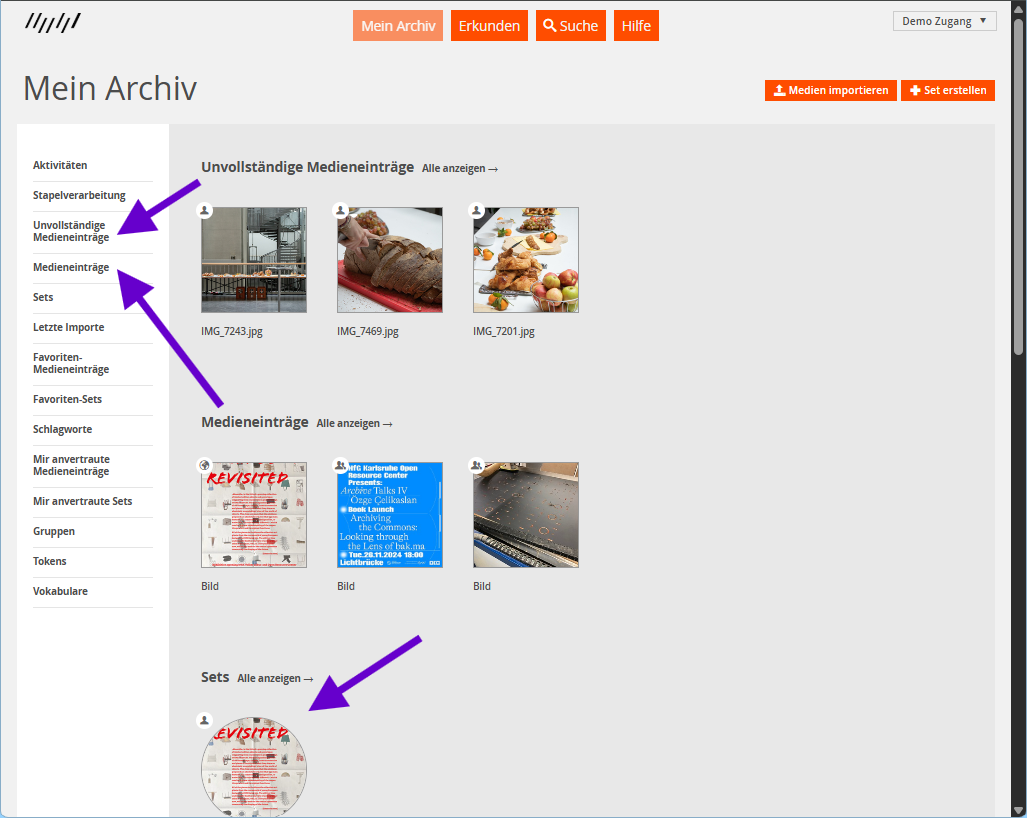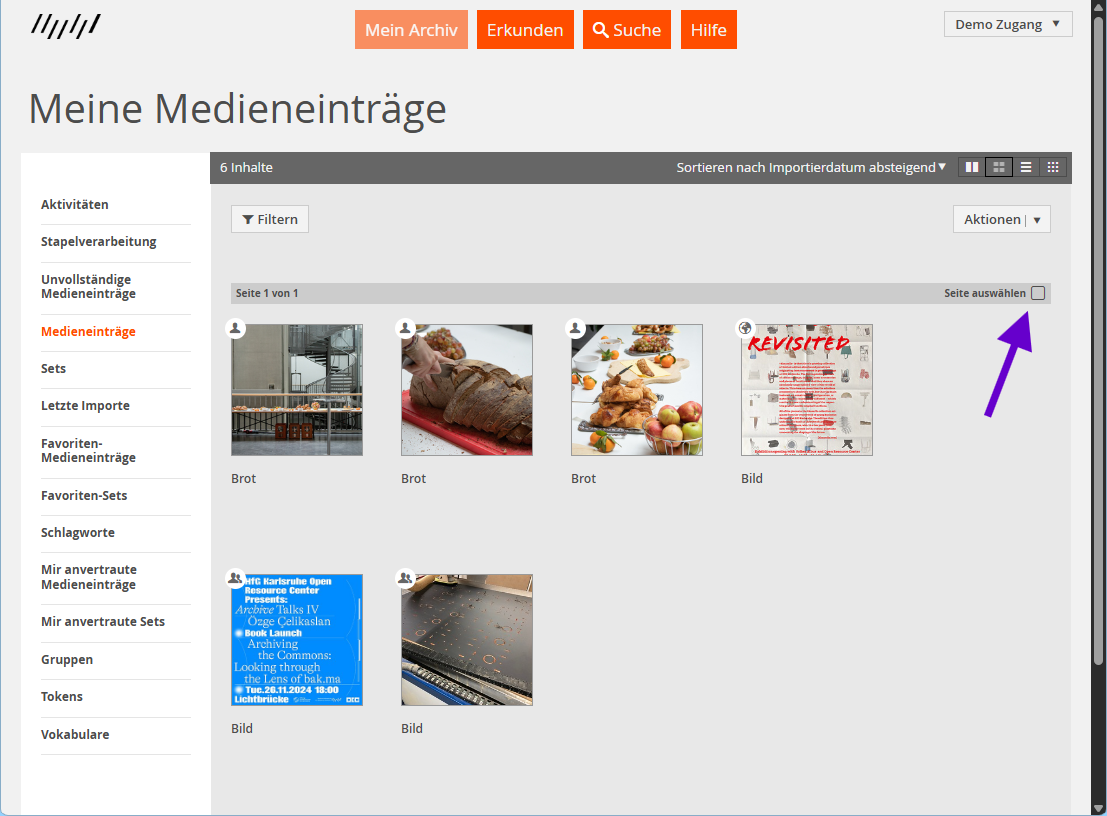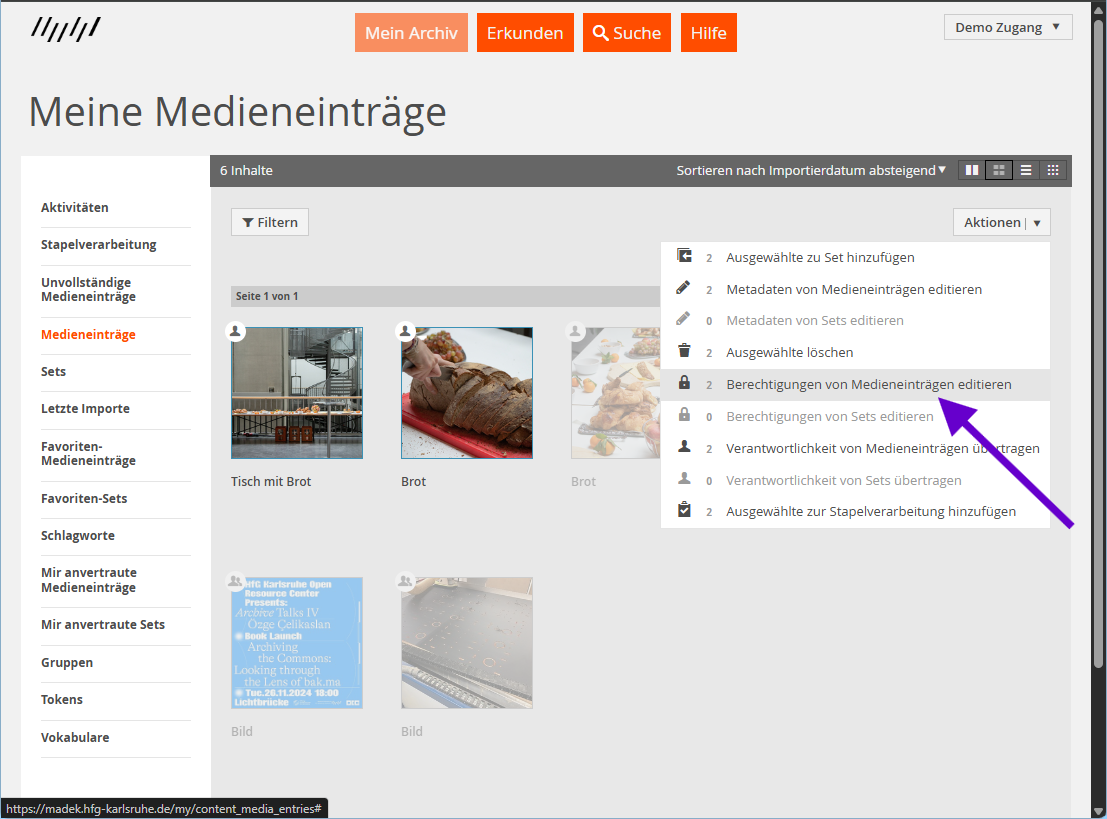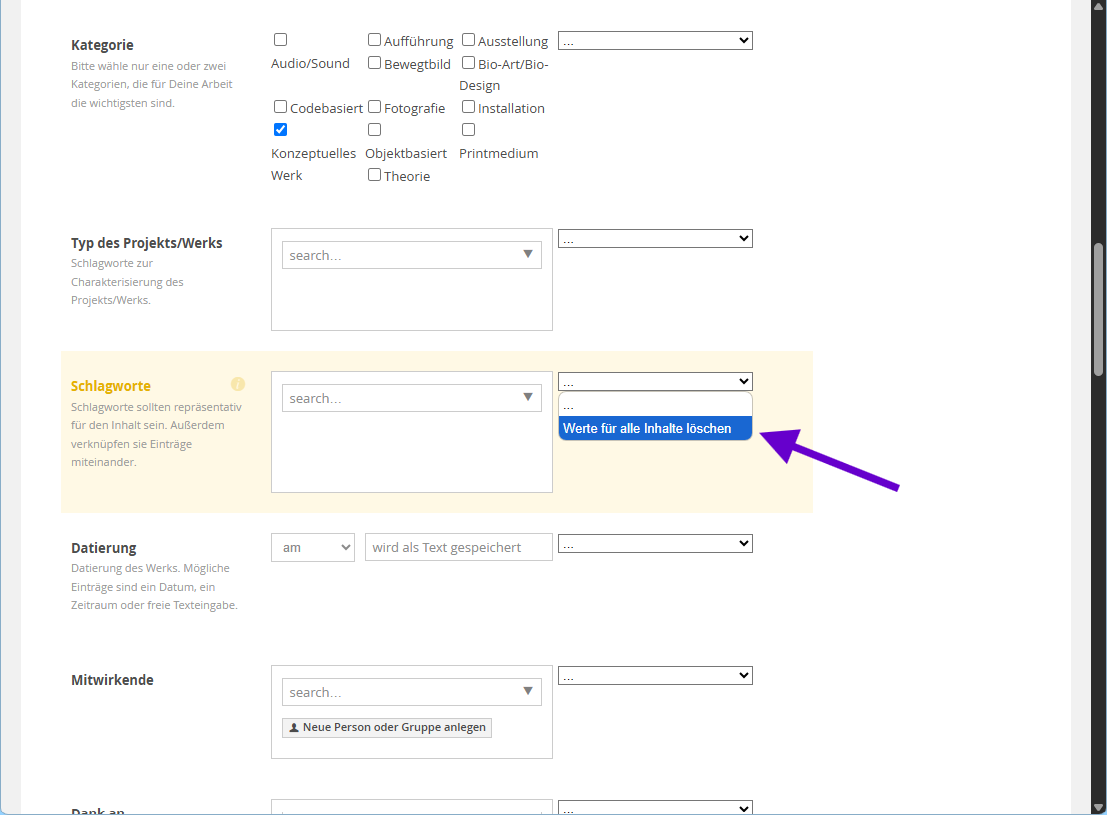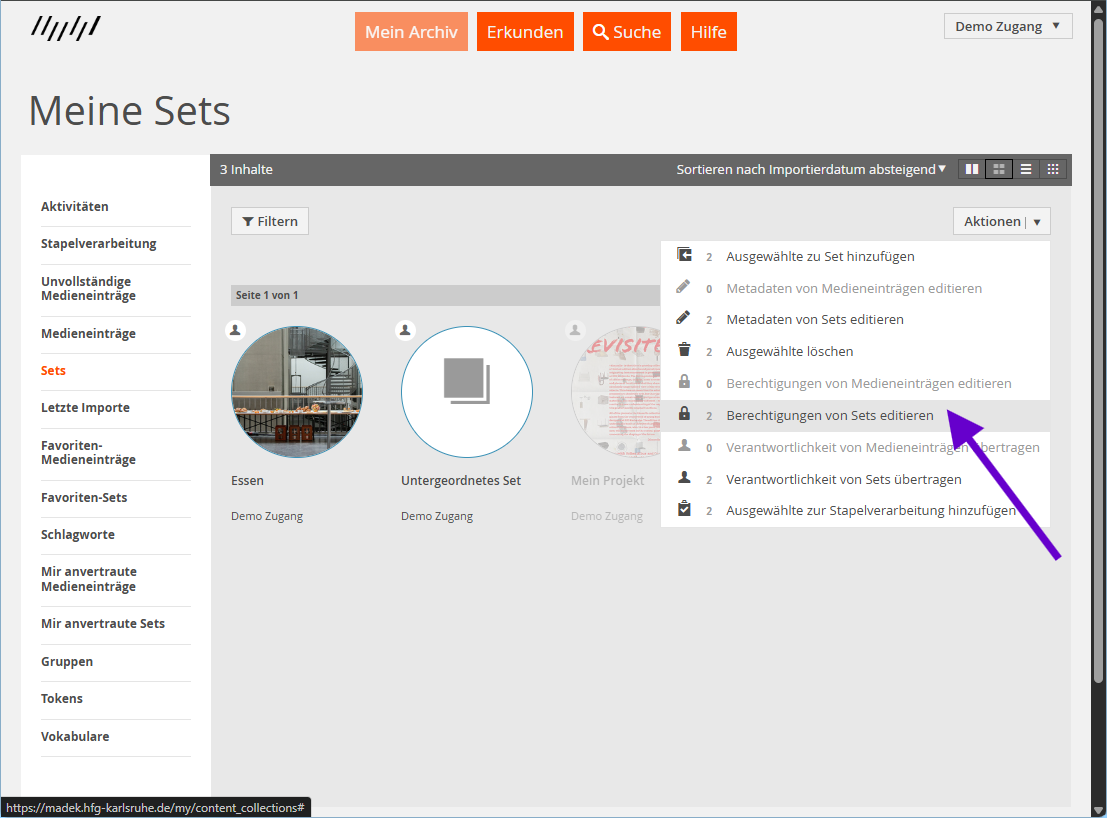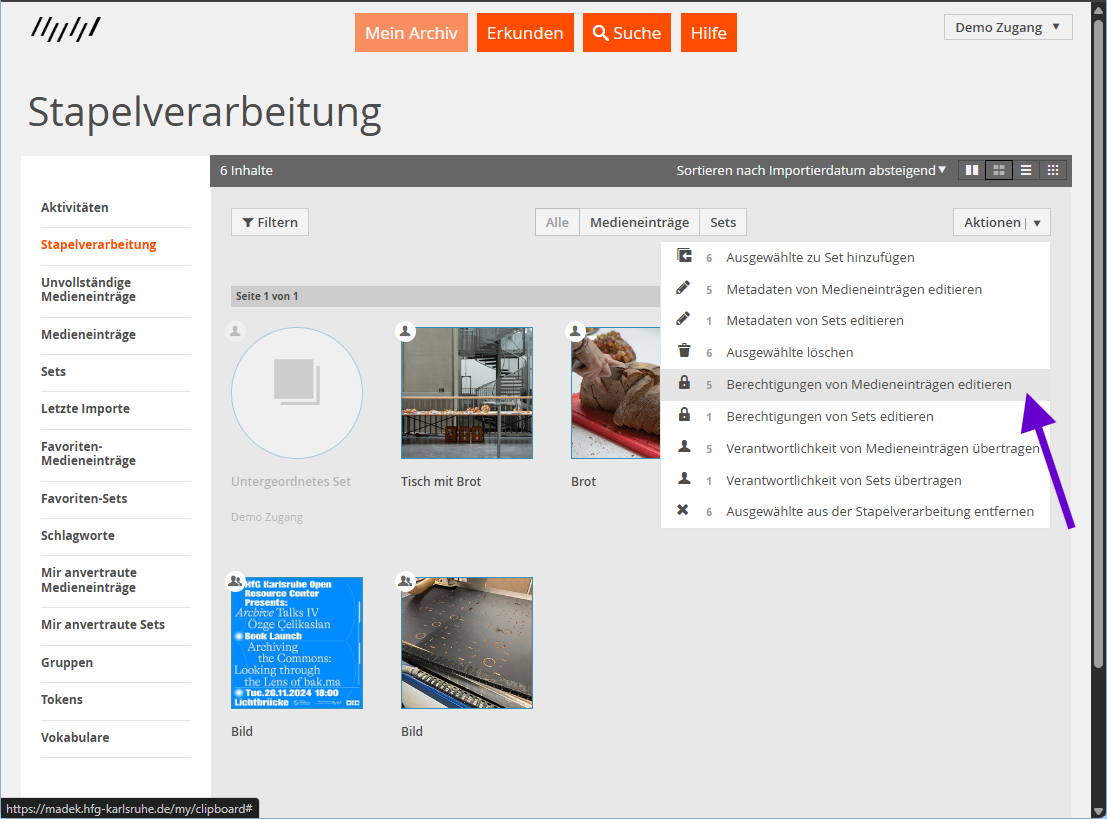- Deutsch
- English
−Table of Contents
Stapelverarbeitung
Im Projektarchiv ist es möglich, die Metadaten und die Berechtigungen mehrerer Medieneinträge oder Sets gesammelt zu bearbeiten.

- Medieneinträge (aus einem Projekt) im Stapel bearbeiten
- Medieneinträge auswählen und Metadaten editieren
- unterschiedliche Metadaten
- Berechtigungen vergeben
- Sets im Stapel bearbeiten
- Sets auswählen und Metadaten editieren
- unterschiedliche Metadaten
- Berechtigungen vergeben
- Menüpunkt “Stapelverarbeitung” (Bereich „Mein Archiv“)
- Zur Stapelverarbeitung hinzufügen und bearbeiten
- Aus der Stapelverarbeitung entfernen
1. Medieneinträge im Stapel bearbeiten
Die Stapelverarbeitung von Medieneinträgen bietet sich in der Regel dann an, wenn diese Einträge aus einem Projekt stammen und viele übereinstimmende Metadaten haben (zum Beispiel Autor*in, Urheberrecht, Studiengang, Lehrveranstaltung, Schlagworte, etc.). Die Stapelverarbeitung kann zudem genutzt werden, um die gleichen Berechtigungen für mehrere Medieneinträge zu erteilen und diese zu veröffentlichen oder mit einer Gruppe zu teilen.
1.1 Medieneinträge auswählen und Metadaten bearbeiten
Wähle die zu bearbeitenden Medieneinträge aus. Wenn du schon vollständige Medieneinträge weiterbearbeiten möchtest, findest du diese unter dem Menüpunkt „Medieneinträge“. Unvollständige Medieneinträge (ohne Metadaten) findest du unter dem gleichnamigen Menüpunkt. Wenn du Medieneinträge aus einem bestimmten Projekt bearbeiten möchtest, öffne das Set, dem du die Einträge hinzugefügt hast.
Sobald du die Medieneinträge siehst, kannst du einzelne Einträge auswählen indem du mit der Maus über die Einträge fährst. Es erscheint ein Kästchen um den Eintrag mit einer Checkbox unten links, die du anklicken kannst. Ausgewählte Einträge sind mit einer feinen blauen Linie umrandet. Um eine ganze Seite an Medieneinträge auszuwählen, klicke auf die Checkbox in der grauen Leiste rechts.
Wenn Du Deine Auswahl getroffen hast, klicke auf den Button „Aktionen“ rechts und wähle aus „x Metadaten von Medieneinträgen editieren“. Überprüfe kurz, ob die angezeigte Anzahl der ausgewählten Einträge richtig ist. Trage dann die Metadaten ein, die auf alle ausgewählten Einträge zutreffen.

Bereits eingetragene Informationen werden in den jeweiligen Feldern angezeigt. Wenn sich die Informationen in den Metadatenfeldern der ausgewählten Einträge voneinander unterscheiden, wird das Feld in der Stapelverarbeitung leer angezeigt, erscheint jedoch gelb hinterlegt (siehe dazu 1.3 Unterschiedliche Metadaten). Klicke am Ende auf „Speichern“. Nach dem Speichern kannst du jeden Medieneintrag individuell weiterbearbeiten.
1.2 Unterschiedliche Metadaten
Wenn du Medieneinträge im Stapel bearbeitest, die bereits unterschiedliche Metadaten haben, wird dir dies durch eine gelbe Hinterlegung der entsprechenden Felder angezeigt. Rechts erscheint zudem ein Kästchen mit einem entsprechenden Hinweis:

Um Angaben in den Feldern für alle ausgewählten Einträge zu löschen, klicke auf die Schaltfläche rechts und wähle aus „Werte für alle Inhalte löschen“. Es genügt nicht, die Angaben aus dem Feld manuell zu entfernen.
Zusätzliche Metadaten, zum Beispiel bei den Schlagworten, kannst du auch in die gelb markierten Metadatenfelder einfach eintragen und sie werden allen Einträgen hinzugefügt.
1.3 Berechtigungen vergeben
Um die gleichen Berechtigungen für mehrere Medieneinträge zu vergeben, wähle die gewünschten Medieneinträge aus und klicke unter dem Button „Aktionen“ auf „x Berechtigungen von Medieneinträgen editieren“.
2. Sets im Stapel bearbeiten
Die Stapelverarbeitung von Sets bietet sich in der Regel dann an, wenn die Sets viele übereinstimmende Metadaten haben (zum Beispiel Autor, Studiengang, Lehrveranstaltung, Semester, Schlagworte, etc.). Die Stapelverarbeitung kann zudem genutzt werden, um die gleichen Berechtigungen für mehrere Sets zu erteilen und diese zu veröffentlichen oder mit einer Gruppe zu teilen.
2.1 Sets auswählen
Wähle die zu bearbeitenden Sets aus. Die bestehende Strukturierung - ob untergeordnetes Set, Projektset oder Nachbarset - spielt hierfür keine Rolle. Du kannst alle deine Sets unter dem gleichnamigen Menüpunkt finden. Wenn du die untergeordneten Sets in einem einzelnen Projekt bearbeiten möchtest, öffne das entsprechende Projekt-Set, dem diese hinzugefügt wurden. Du kannst einzelne Sets auswählen, indem Du mit der Maus über das Set fährst. Es erscheint ein Kästchen um das Set mit einer Checkbox unten links, die Du anklicken kannst. Ausgewählte Sets sind mit einer feinen blauen Linie umrandet. Du kannst auch eine ganze Seite auswählen (graue Leiste rechts). Wenn Du Deine Auswahl getroffen hast, klicke auf den Button „Aktionen“ rechts und wähle aus „x Metadaten von Sets editieren“. Überprüfe kurz, ob die angezeigte Anzahl der ausgewählten Sets richtig ist. Trage dann die Metadaten ein, die auf alle ausgewählten Sets zutreffen.

Bereits eingetragene Informationen werden in den jeweiligen Feldern angezeigt. Wenn sich die Informationen in den Metadatenfeldern der ausgewählten Sets voneinander unterscheiden, wird das Feld in der Stapelverarbeitung leer angezeigt, erscheint jedoch gelb hinterlegt (siehe dazu 1.3 Unterschiedliche Metadaten). Klicke am Ende auf „Speichern“. Nach dem Speichern kannst du jedes Set individuell weiterbearbeiten.
2.2 Unterschiedliche Metadaten
Wenn du Sets im Stapel bearbeitest, die bereits unterschiedliche Metadaten haben, wird dir dies durch eine gelbe Hinterlegung der entsprechenden Felder angezeigt.
Um Angaben in den Feldern für alle ausgewählten Sets zu löschen, klicke auf die Schaltfläche rechts und wähle aus „Werte für alle Inhalte löschen“. Es genügt nicht, die Angaben aus dem Feld manuell zu entfernen.
Zusätzliche Metadaten, zum Beispiel bei den Schlagworten, kannst du auch in die gelb markierten Metadatenfelder einfach eintragen und sie werden zu allen Sets hinzugefügt.
2.4 Berechtigungen erteilen
Um die gleichen Berechtigungen für mehrere Sets zu vergeben, wähle die gewünschten Sets aus und klicke unter dem Button „Aktionen“ auf „x Berechtigungen von Sets editieren“.
3. Menüpunkt Stapelverarbeitung (Bereich „Mein Archiv“)
Der Menüpunkt „Stapelverarbeitung“ im Bereich „Mein Archiv“ ist besonders dann nützlich, wenn du Medieneinträge und/oder Sets aus verschiedenen Projekten im Stapel bearbeiten möchtest und/oder dynamische Dokumentationen anlegst, die sich im Projektverlauf ändern. Über diesen Menüpunkt kannst du auch mehrere Medieneinträge und Sets zu einem anderen Set hinzufügen.
Für die Stapelverarbeitung von dir ausgewählte Sets und Medieneinträge werden unter diesem Menüpunkt gesammelt gespeichert, so dass du nicht zwischen verschiedenen Projekten und Sets hin und her springen musst, um diese gleichzeitig zu bearbeiten.
3.1 Zur Stapelverarbeitung hinzufügen und bearbeiten
Um Einträge und Sets zu diesem Menüpunkt hinzuzufügen, musst du diese auswählen. Öffne zum Beispiel ein Set und wähle die darin referenzierten Medieneinträge und/oder Untersets aus, die du zur Stapelverarbeitung nutzen möchtest. Du kannst in diesem Fall Sets und Medieneinträge gleichzeitig auswählen. Klicke dann auf den Button „Aktionen“ rechts und wähle aus „X Ausgewählte zur Stapelverarbeitung hinzufügen“.
Öffne den Menüpunkt „Stapelverarbeitung“ und wähle die zu bearbeitenden Medieneinträge oder Sets aus. Verfahre bei der Bearbeitung der Metadaten wie bei Punkt 1b/c und 2b/c.
Du kannst die ausgewählten Einträge und Sets auch zu einem anderen Set hinzufügen, indem du auf „Aktionen“ klickst und die entsprechende Aktion auswählst.
3.2 Aus der Stapelverarbeitung entfernen
Wenn du die hinzugefügten Einträge und Sets fertig im Stapel bearbeitet hast, kannst du sie aus der Stapelverarbeitung entfernen.
Die Einträge und Sets bleiben erhalten, werden dir jedoch nicht mehr unter dem Menüpunkt angezeigt. In dieser Hinsicht gleicht der Menüpunkt “Stapelverarbeitung” einem Set und referenziert die zugefügten Inhalte nur.