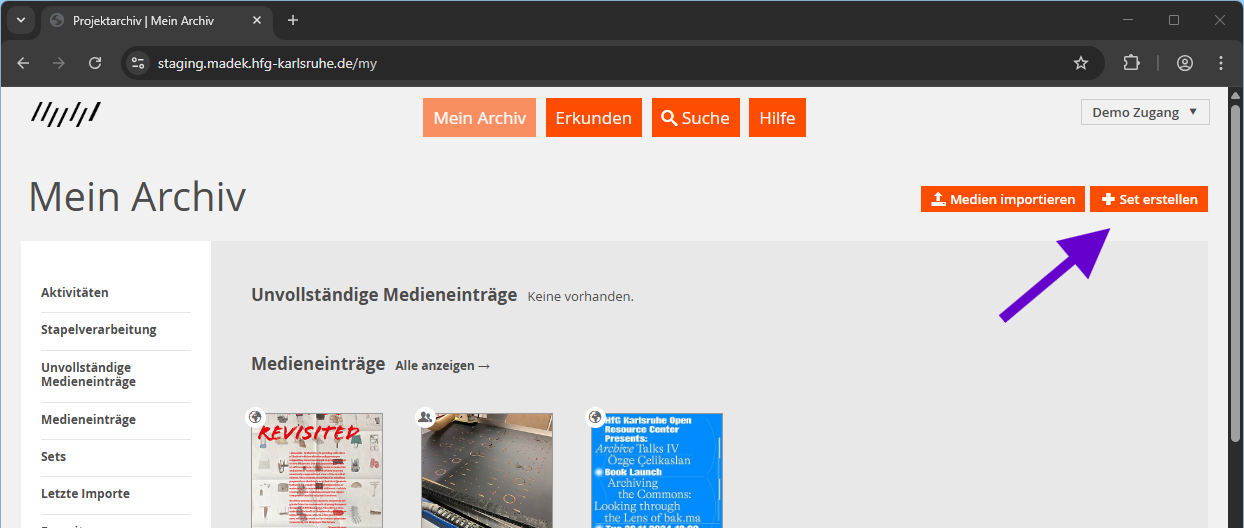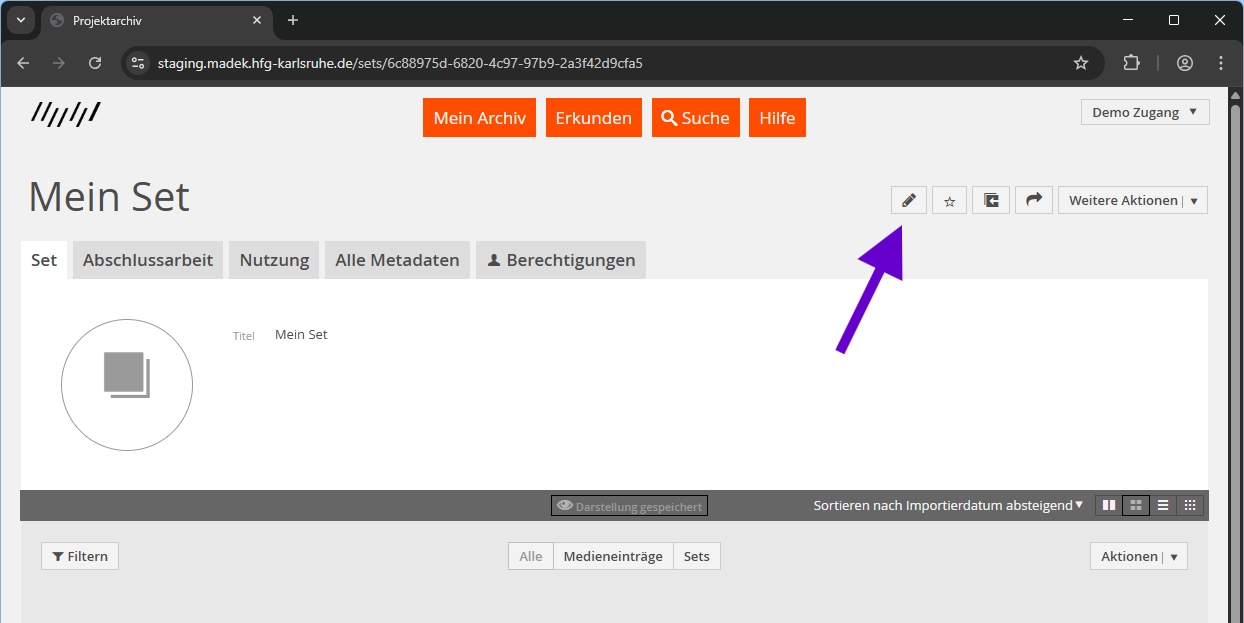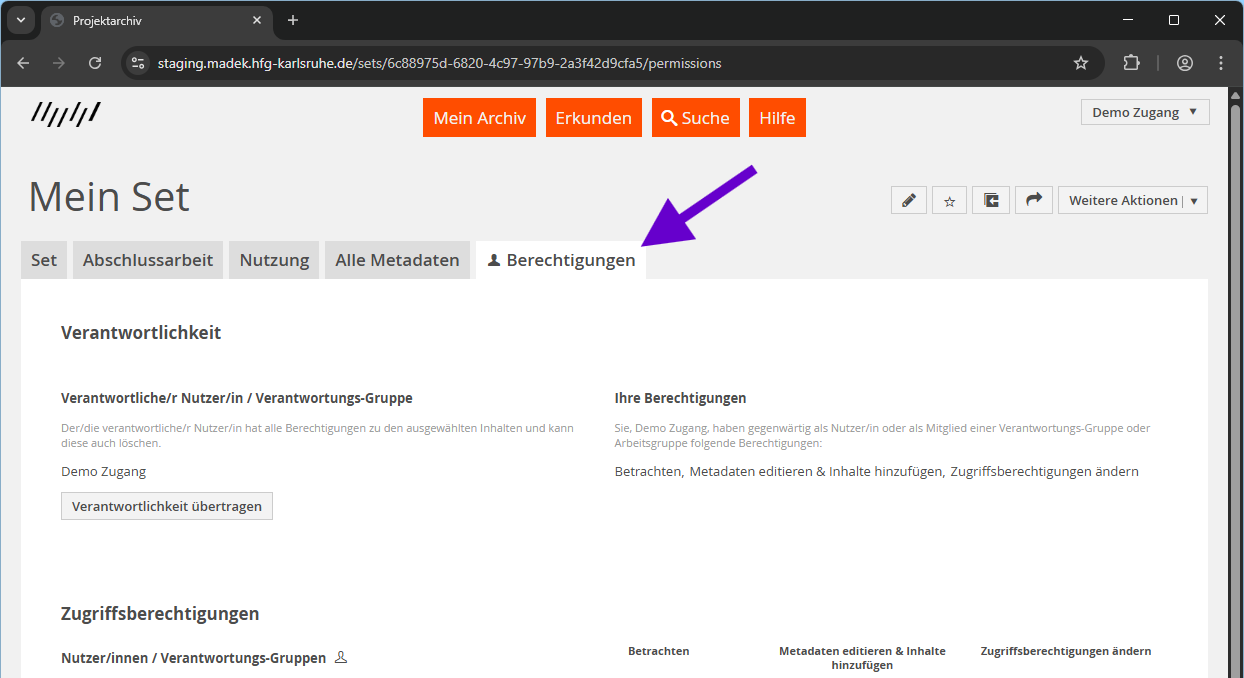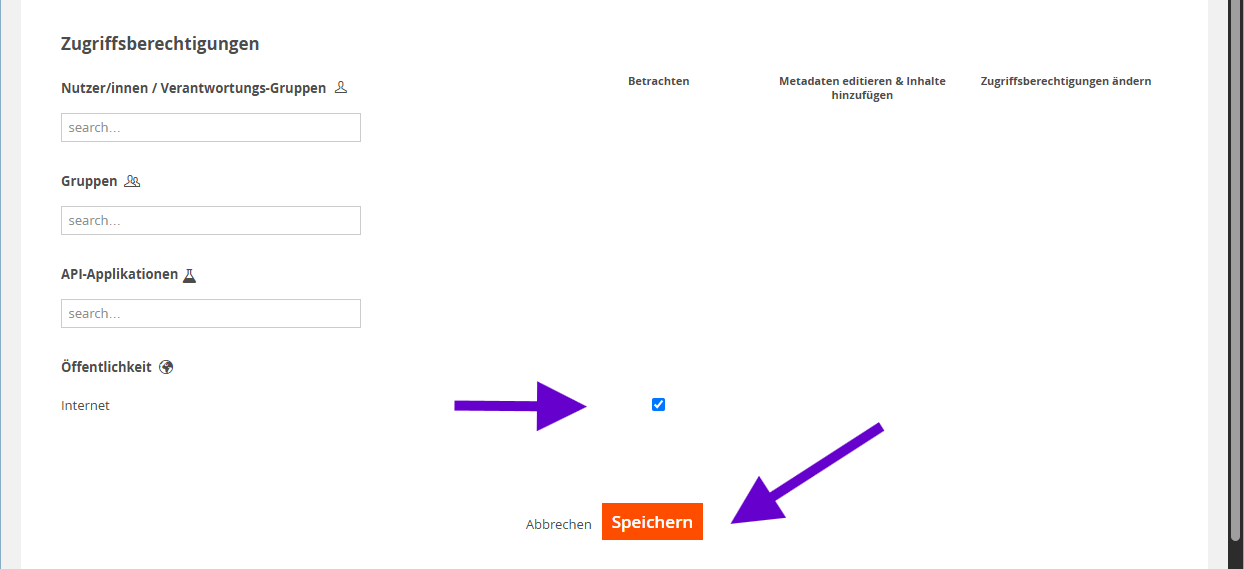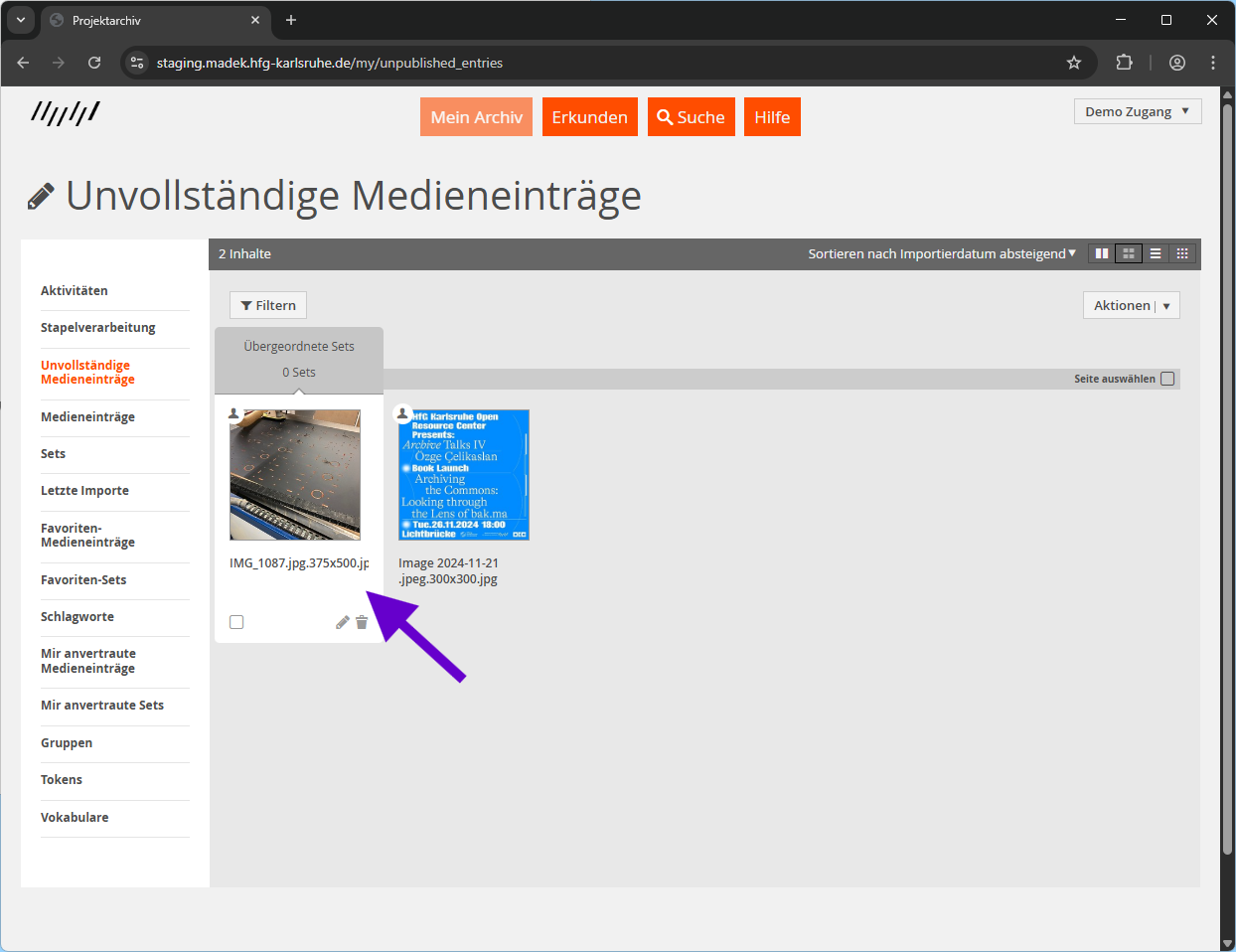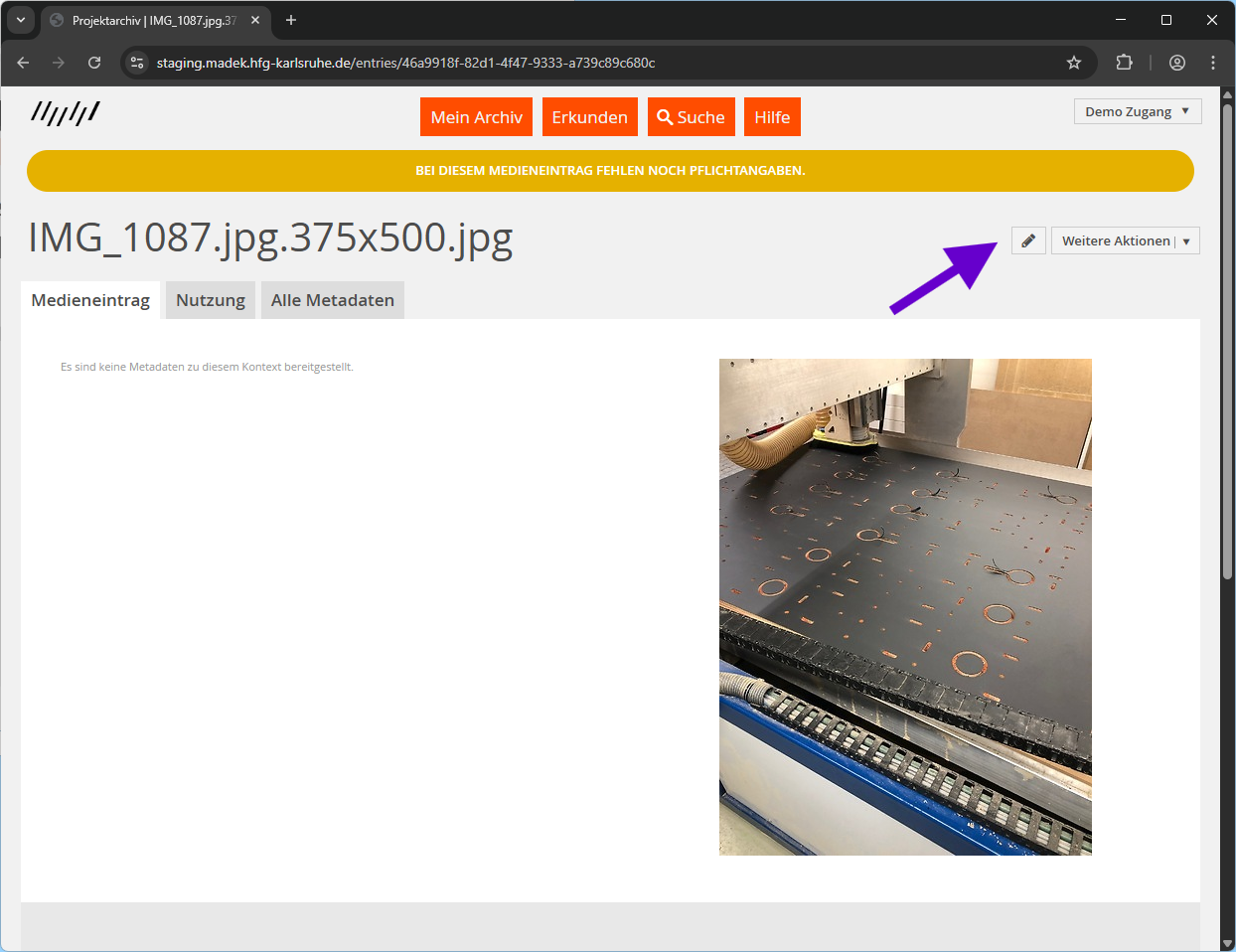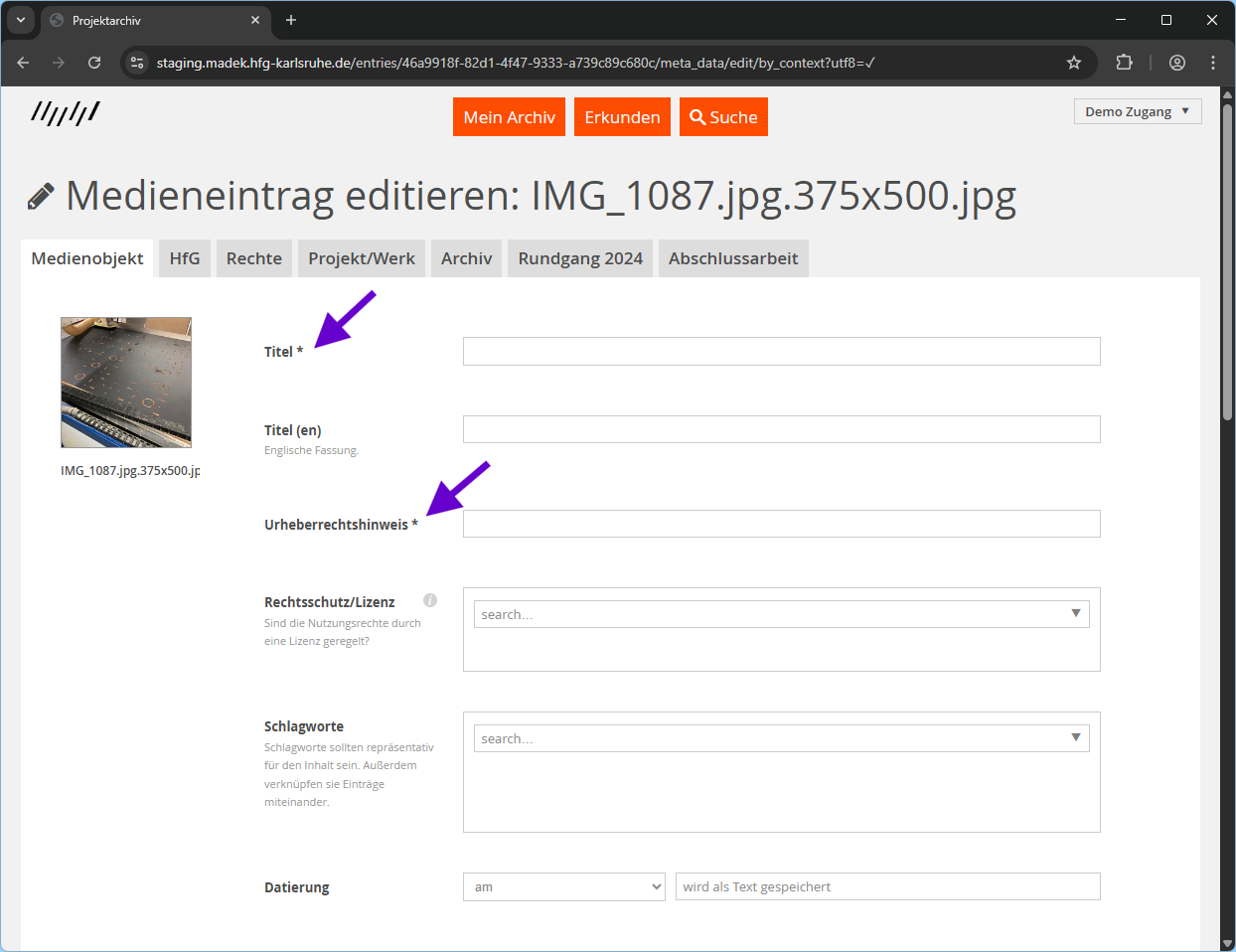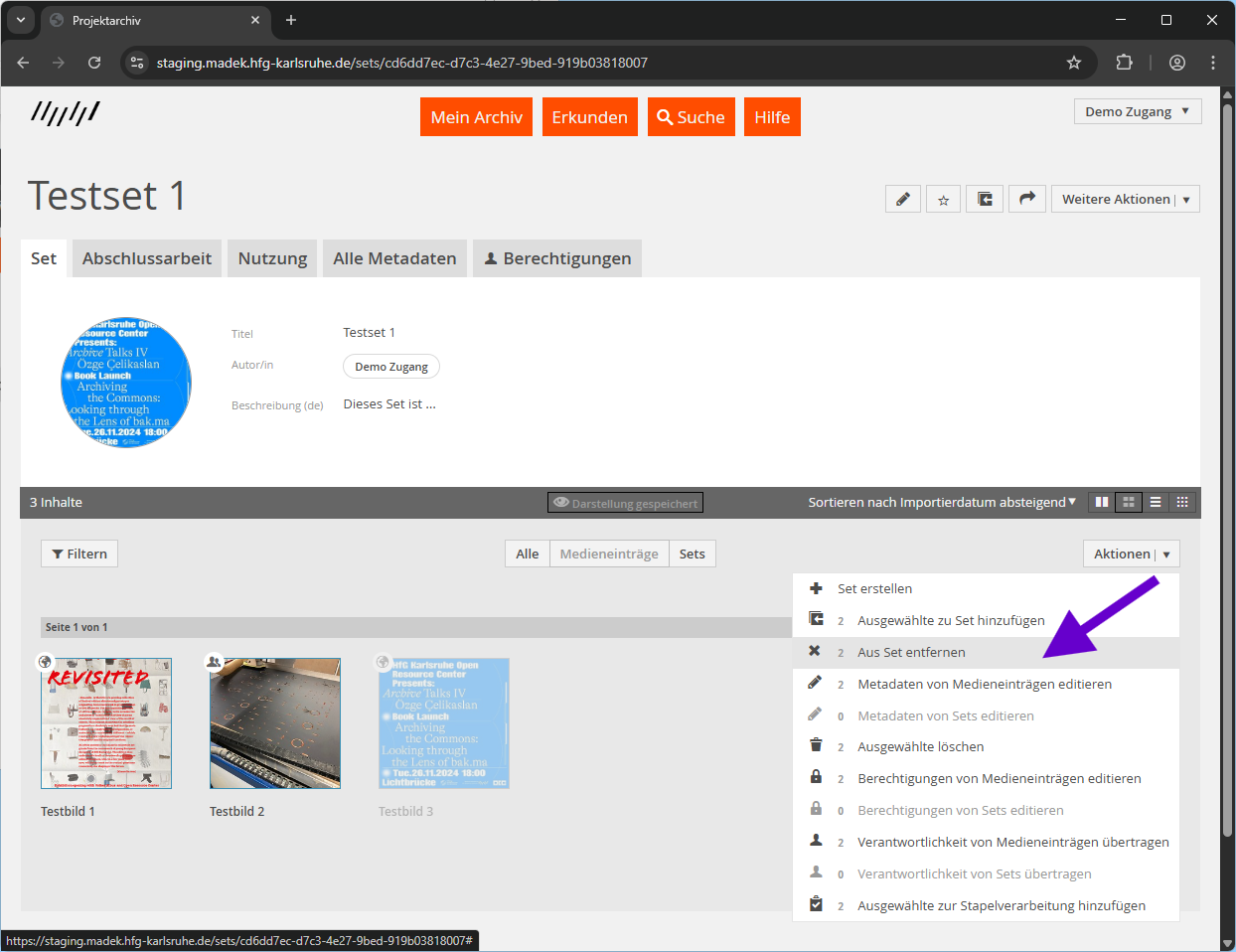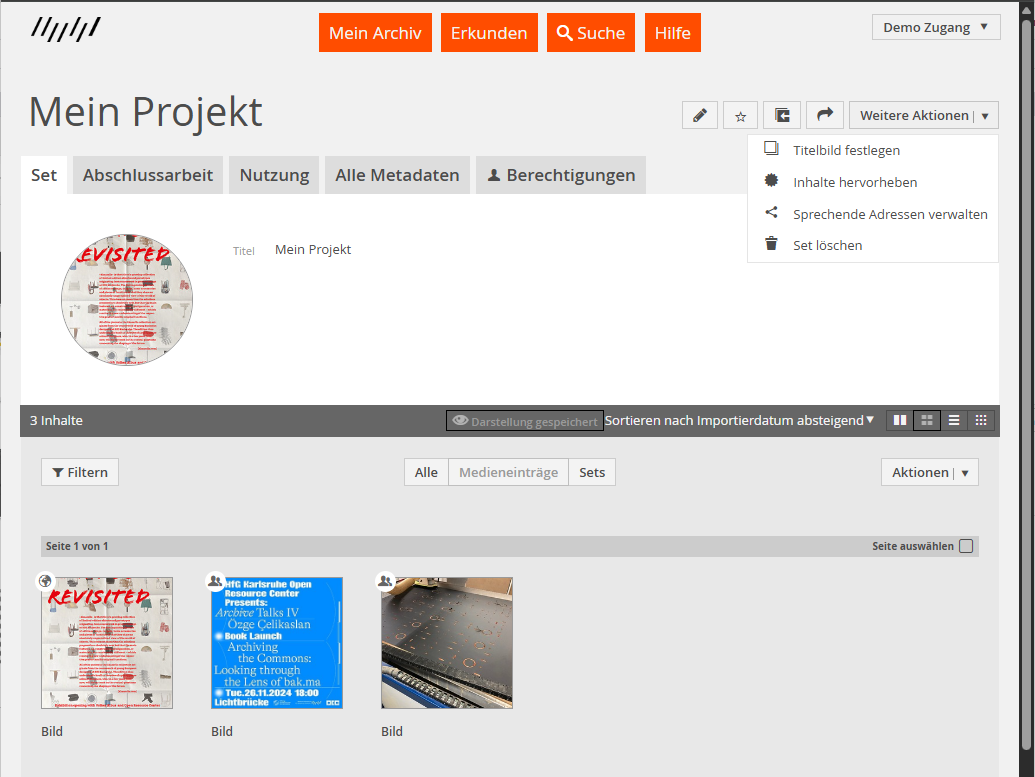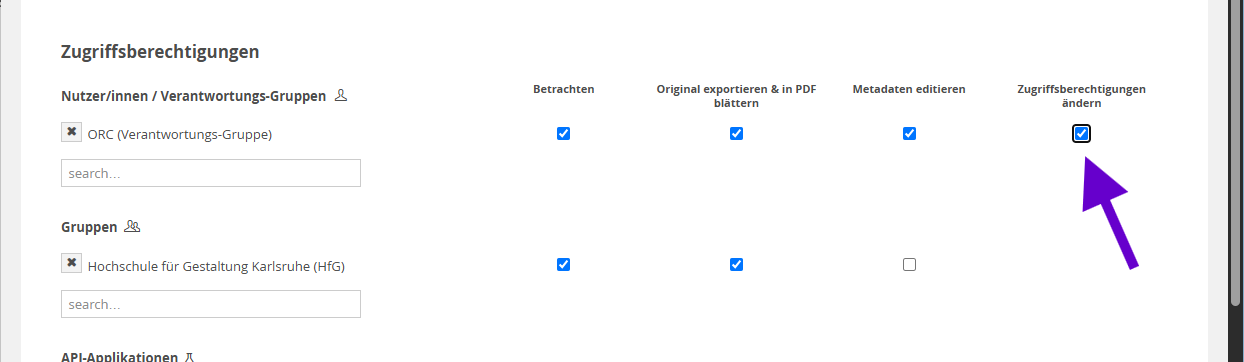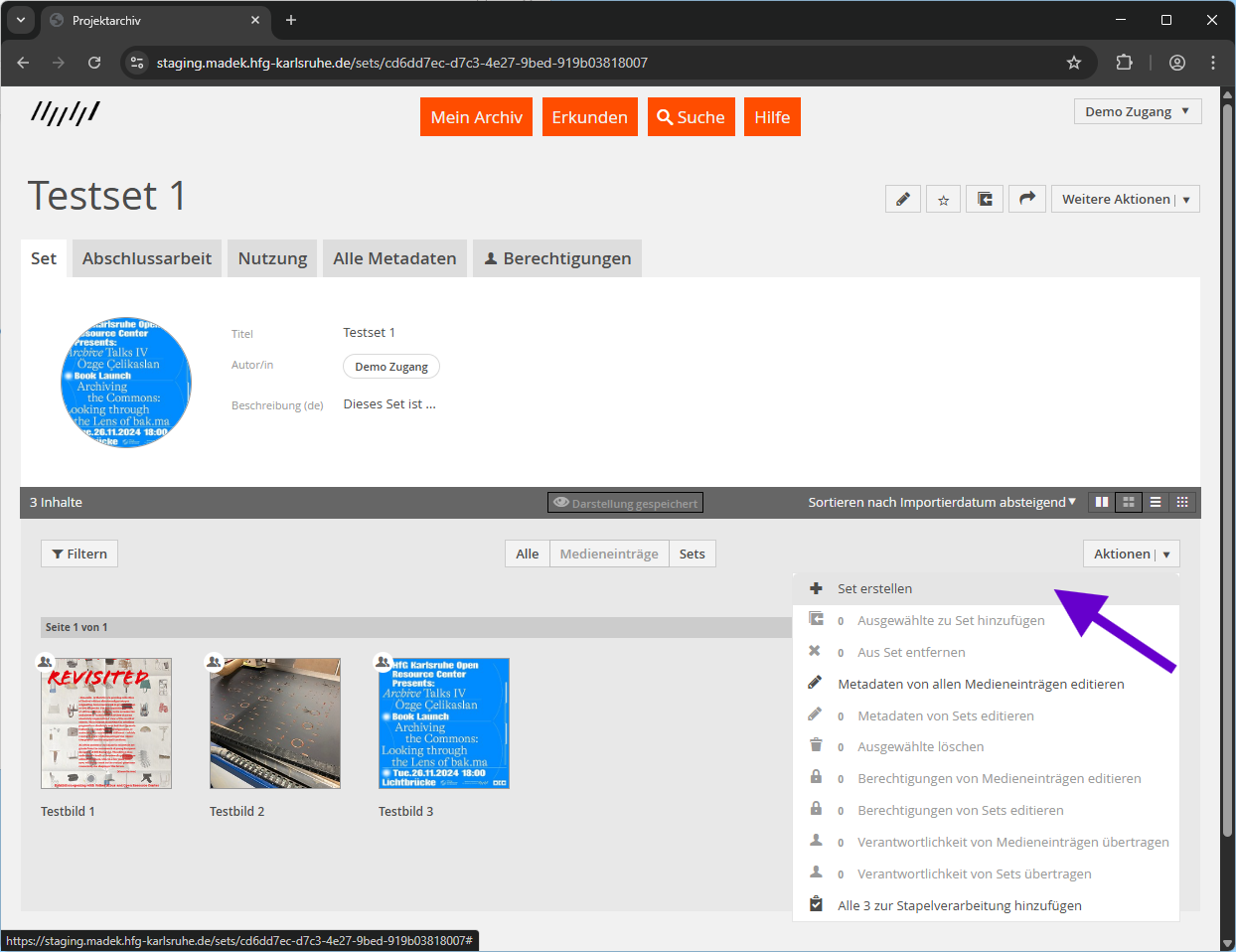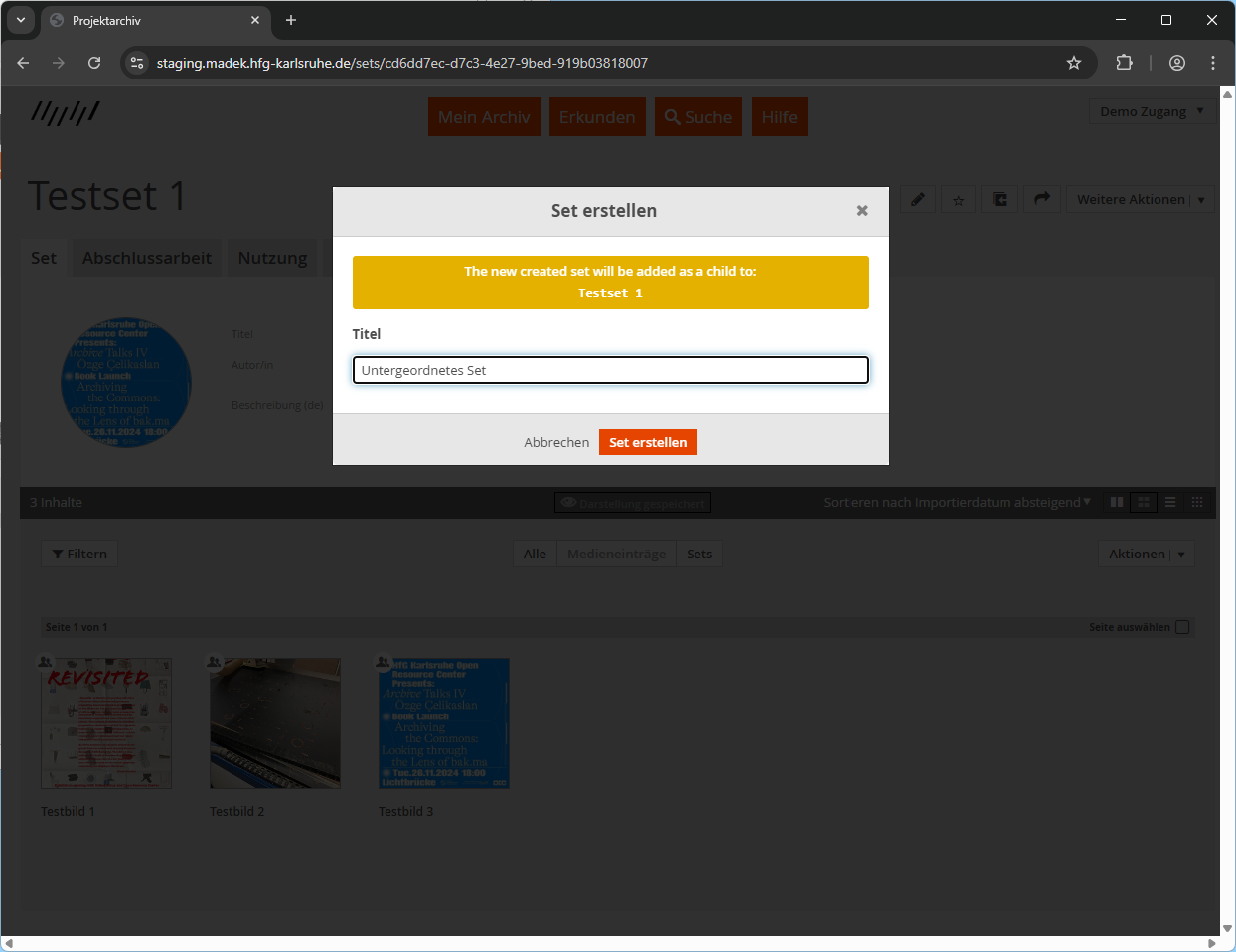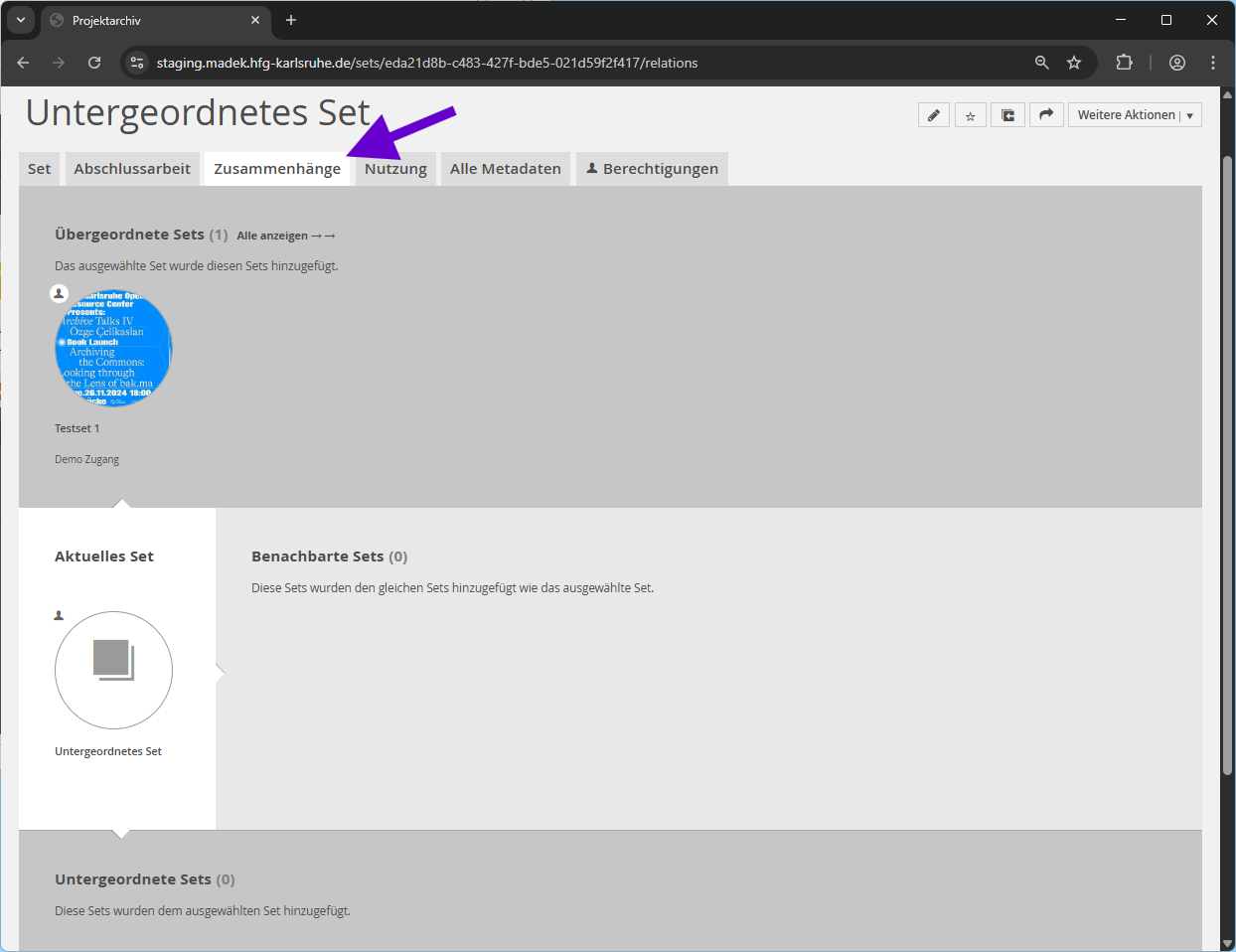- Deutsch
- English
−Table of Contents
Projekte im Projektarchiv dokumentieren und verwalten
¬ Im digitalen Projektarchiv der HfG werd¬en Projekte oder Werke jeweils durch ein sogenanntes „Set“, das das Projekt zusammenfassend beschreibt, und verschiedene „Medieneinträge“ (Dateien wie Fotos, Videos, PDF usw. inkl. Informationen darüber) dargestellt. Die Medieneinträge müssen mit dem Projekt-Set verbunden werden.
In dieser Guideline werden folgende Schritte erklärt:
- Projekt-Set erstellen
- Metadaten zum Projekt-Set ausfüllen
- Projekt-Set teilen
- Medien hochladen
- Metadaten bei Medieneinträgen ausfüllen
- Medieneinträge zum Projekt-Set hinzufügen
- Medieneinträge teilen
- Komplexe Projekte verwalten
Fragen per Mail an orc@hfg-karlsruhe.de
1. Projekt-Set erstellen
Um Dein Werk oder Projekt im Projektarchiv anzulegen, musst Du ein neues Set über den Button oben rechts erstellen. Der Name des Sets entspricht Deinem Projekt-Titel.
2. Metadaten zum Projekt-Set ausfüllen
Trage die Informationen über Dein Projekt als Metadaten ein. Nutze insbesondere die Tabs “Projekt/Werk” und “HfG”.

Je umfangreicher und genauer Du die Metadaten ausfüllst, desto besser ist Dein Projekt am Ende zu recherchieren und zu verstehen.
Insbesondere bei Feldern mit mehrfacher Auswahl sollten die gewählten Begriffe (=Tags) prägnant sein. Viel hilft in diesem Fall nicht viel! Wähle lieber weniger, dafür jedoch aussagekräftige Tags. Vermeide Wiederholungen.
Schlagworte
Bitte nutze hier nur thematische und projekt-spezifische Schlagworte. Worum geht es in Deinem Projekt? Überlege Dir, unter welchen Schlagworten Dein Projekt später recherchiert werden soll (beispielsweise „Klimakrise“, „Erzählstrukturen“ oder „Hannah Arendt“). Auch hier gilt: je prägnanter, desto besser! Die Schlagworte sollten nicht bereits in anderen Feldern abgefragt werden (z.B. Projekttyp).
Beschreibung
Verfasse einen Text, der Dein Projekt insgesamt beschreibt und möglichst allgemein verständlich ist. Bei längeren Beschreibungen empfiehlt es sich, einen kurzen einleitenden Absatz zu verfassen, dem die längere, ausführlichere Beschreibung folgt.
Kursivierung ist nicht möglich. Nutze bitte Anführungszeichen zur Auszeichnung von Titeln.
Wir empfehlen keine Zitate in den Beschreibungstexten zu verwenden. Falls Du jedoch unbedingt ein Zitat einfügen möchtest, ist die Quelle in Klammern direkt nach dem Zitat zu nennen. Fuß- oder Endnoten sind nicht möglich.
Mitwirkende
Du kannst den Mitwirkenden verschiedene Funktionen bzw. Rollen zuordnen und so verdeutlichen, wie die Personen genau an Deinem Projekt mitgewirkt haben.
3. Projekt-Set teilen
Um Dein Projekt-Set für andere sichtbar zu machen, musst du es über die Berechtigungen teilen. Klicke in der Ansicht Deines Projekt-Sets auf den Tab „Berechtigungen“.
Klicke unten auf den Button „Bearbeiten“ und gib entweder den Namen einzelner Nutzer*innen ein oder wähle Gruppen aus. Entscheide für jede Gruppe oder jeden User, ob er dein Projekt-Set betrachten darf oder sogar die Metadaten & Inhalte bearbeiten kann.
Gruppen
Die Gruppe „Hochschule für Gestaltung“ bedeutet, dass jeder User der HfG nach Anmeldung Dein Projekt-Set sehen kann.
Wenn Du mit anderen Nutzer*innen ein Projekt-Set gemeinsam verwaltest, kannst Du diesen auch gestatten, die Zugriffsberechtigungen zu ändern und somit das Projekt-Set für andere User oder Gruppen sichtbar zu machen.
Internet
Wenn Du Dein Projekt-Set öffentlich teilst, können auch nicht angemeldete Besucher*innen des Projektarchivs sehen.
Vergiss am Ende nicht „Speichern“ anzuklicken.
4. Medien hochladen
Gehe zurück zu „Mein Archiv“ und lade die zum Projekt zugehörigen Dateien hoch.
Wenn der Upload beendet ist, klicke auf „Medieneinträge vervollständigen“, um die Metadaten für jede Datei einzutragen.
5. Metadaten bei Medieneinträgen ausfüllen
Wähle die Medien aus, die Du mit Metadaten vervollständigen möchtest. Wenn Du die Maus über die einzelnen Einträge bewegst, erscheint unten links ein Kästchen. Damit kannst Du Deine Medieneinträge auswählen.
Du kannst einzelne Einträge auswählen oder mehrere Einträge gleichzeitig auswählen und im Stapel bearbeiten. Die Stapelverarbeitung empfiehlt sich besonders dann, wenn Du viele Medieneinträge hast und viele Metadaten für diese Einträge gleich sind.
Pflichtangaben
Um einen Medieneintrag zu vervollständigen, muss mindestens ein Titel eingetragen und der Urheberrechtshinweis gegeben werden (markiert durch einen Stern).
Je umfangreicher und genauer Du die Metadaten ausfüllst, desto besser ist der Eintrag am Ende zu recherchieren und zu verstehen.
Urheberrechtshinweis
Gib an, wer der Urheber des Medieneintrages ist. Dieser kann sich vom Urheber des Projektes unterscheiden. Es können auch mehrere Personen (Miturheber) oder Institutionen, Körperschaften, Firmen usw. angegeben werden.
Rechtsschutz/Lizenz
Lizenzen regeln, unter welchen Bedingungen Deine Medien (Bild, Film, PDF, etc.) veröffentlicht und ggf. weiter verarbeitet werden dürfen. Bitte wähle eine passende Lizenz! Weitere Informationen findest Du unter dem Informations-Icon.

Schlagworte
Da Du ein abgeschlossenes Projekt anlegst, sollten die Schlagworte der Medieneinträge dieselben sein wie die des Projekt-Sets.
Beziehung/Funktion
Welche Rolle spielt dieser Medieneintrag in Deinem Projekt? Sei bitte präzise bei dieser Angabe: „Ausstellungsansicht“ ist beispielsweise aussagekräftiger als „Fotografie“ oder „Dokumentation“.
Medien-Beschreibung
Hier kannst Du genauere Angaben zu der hochgeladenen Datei machen.
Abgebildete Personen
Bitte beachte das „Recht am eigenen Bild“ und das Kunsturhebergesetz § 22 und § 23. Fotos und Videos von Personen dürfen in vielen Fällen nur mit Einwilligung des Abgebildeten verbreitet oder öffentlich zur Schau gestellt werden.
Alternativ-Text
Alt-Texte sind eine wichtige Bedingung für ein barrierefreies Internet. User mit Sehschwächen verwenden Screenreader, um sich den Inhalt von visuellen Medien vorlesen zu lassen. Bitte schreibe eine kurze sprachliche Übersetzung der hochgeladenen Datei: Worum handelt es sich, was ist zu sehen?
6. Medieneinträge zum Projekt-Set hinzufügen
Gehe zurück zu „Mein Archiv“ und klicke in der Menü-Spalte links auf „Medieneinträge“. Wähle alle (vollständigen) Medieneinträge aus, die zu Deinem Projekt gehören. Wenn Du die Maus über die einzelnen Einträge bewegst, erscheint unten links ein Kästchen. Damit kannst Du Deine Medieneinträge auswählen. Wenn Du alle Einträge ausgewählt hast, klicke rechts oben auf „Aktionen“ und wähle „Ausgewählte zu Set hinzufügen“. Gib in das Suchfeld den Namen Deines Projekt-Sets ein und klicke „Speichern“.
Du kannst jederzeit neue Medien hochladen, dem Set hinzufügen oder aus dem Set entfernen und Deine bisherigen Einträge weiter editieren oder löschen.
Tipp: Wenn Du die Medieneinträge Deinem Projekt-Set hinzugefügt hast und Dein Projekt-Set öffnest, kannst Du über den Button „Weitere Aktionen“ sowohl das Titelbild des Projekt-Sets festlegen als auch Dir besonders wichtige Einträge hervorheben.
7. Medieneinträge teilen
Um Deine Medieneinträge für andere sichtbar zu machen, klicke in der Menü-Spalte links auf „Sets“, klicke dann auf Dein Projekt-Set. Prüfe, ob alle Medieneinträge darin enthalten sind. Wähle einzelne Medieneinträge aus, indem Du die Maus über die Einträge bewegst bis ein Kästchen unten links erscheint, das Du anklicken kannst.
Du kannst auch alle Medieneinträge einer Zeile auswählen, indem Du rechts auf „Seite auswählen“ klickst.
Klicke auf „Aktionen“ und wähle „Berechtigungen von Medieneinträgen editieren“.
Auf der folgenden Seite kannst Du die Berechtigungen für die ausgewählten Medieneinträge bearbeiten. Entscheide für jede Gruppe oder jeden User, ob er Dein Projekt-Set betrachten oder sogar die Metadaten & Inhalte bearbeiten darf.
Tipp: Wenn Du Deine Medieneinträge mit anderen Usern gemeinsam verwaltest, kannst Du diesen auch gestatten, die Zugriffsberechtigungen zu ändern und somit das Projekt-Set für weitere User oder Gruppen sichtbar zu machen.
Gruppen
Die Gruppe „Hochschule für Gestaltung“ bedeutet, dass jeder User der HfG nach Anmeldung Dein Projekt-Set sehen kann.
Internet
Wenn Du Dein Projekt-Set öffentlich teilst, können auch nicht angemeldete Besucher*innen des Projektarchivs sehen.
Vergiss am Ende nicht „Speichern“ anzuklicken.
8. Komplexe Projekte verwalten
Wenn Dein Projekt und seine Dokumentation sehr komplex sind und viele verschiedene Teile enthalten, kann es hilfreich sein, die Medieneinträge in Untersets zu strukturieren. Ein solcher Fall wäre beispielsweise, wenn Dein Projekt aus verschiedenen physischen Objekten besteht, die in einer Ausstellung gezeigt wurden, die wiederum von Aufführungen und einer Publikation begleitet wurden. In einem solchen Fall könntest Du vier Untersets anlegen für die Dokumentation der Objekte, der Ausstellung, der Aufführungen und der Publikation.
Untersets anlegen
Öffne dazu das Projekt-Set und scrolle nach unten zum Button „Aktionen“. Dort kannst Du direkt weitere Untersets erstellen.
Medieneinträge kannst Du wie gewohnt durch Auswahl und Klick auf „Aktionen“ zu den Untersets hinzufügen.
Metadaten der Untersets
Es genügt in einem solchen Fall, einen Titel und evtl. eine Beschreibung auszufüllen. Die Untersets dienen in diesem Fall nur der besseren Übersicht und Verwaltung. Die relevanten Projektinformationen sollen im Projekt-Set zu finden sein.
Du kannst aber natürlich auch hier alle Metadatenfelder ausfüllen. Dies kann durchaus hilfreich sein.