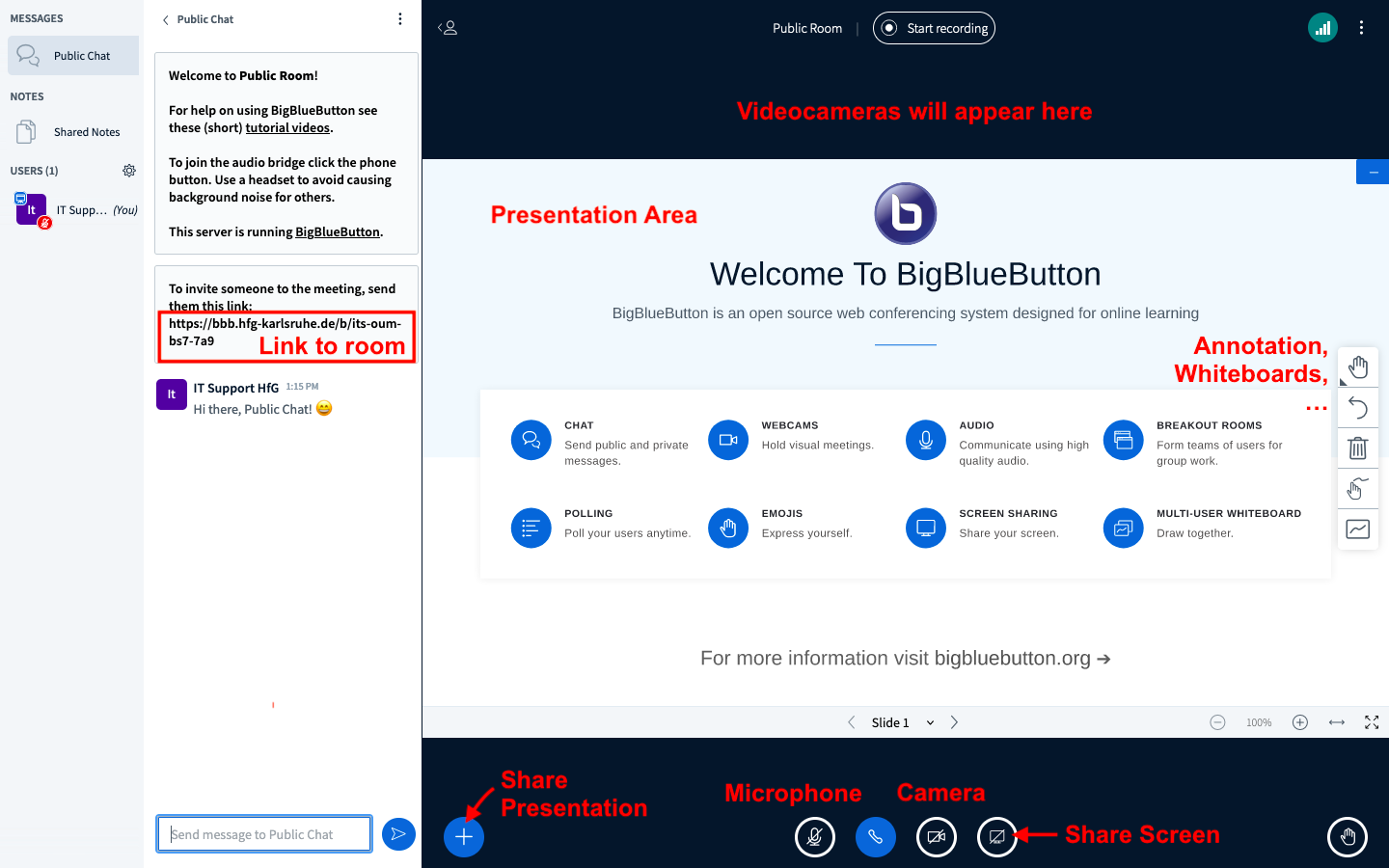- Deutsch
- English
This is an old revision of the document!
Table of Contents
Big Blue Button (BBB)
- Access BBB via: https://bbb.hfg-karlsruhe.de/b/ldap_signin.
- With your username as login ID (eg.
support).
In this page:
-
-
-
-
- Consent
- Technical Resources for Recording
Big Blue Button is the videoconferencing tool, used for seminars, group meetings and other video calls. There are tutorials and a comprehensive knowledge base in their website, which we encourage you to use, since it will always be more precise and updated than this one, which will only cover the basics.
Good Practices
- Use your full, real name when joining seminars and other public events.
- Always join as a speaker if you can, then mute yourself when not intervening. When you join a meeting, BBB will prompt you to choose between doing so as a speaker or as a listener only.
Try a headset or dedicated microphone if audio is choppy despite a good internet connection. BBB has an echo-suppression function that is at times too aggressive.
Start a Meeting
- A default meeting room will be waiting in your BBB homepage.
- Share it with other participants by clicking the 'Copy' button next to the room's link.
- Click 'Start' once you're ready.
- Select the microphone when prompted and go through the 'Echo Test' to go into the room.
Multiple Rooms & Room Settings
You can use the same room always or have different ones for different purposes. If you're a teacher, maybe you want a different room for each seminar. If you're a student, maybe you want one for group projects and one for tutoring sessions.
- Click the 'Create a Room' button next to your default room to bring up the room settings dialogue.
- 'Mute users when they join' is strongly recommended for every room, always.
- For a Public Room, 'Allow any user to start this meeting' and 'All users join as moderators' are a good idea. Setting a password is a bad idea.
- For a Private Room, set a password by clicking on the dice icon. Copy the 'Access Code' and share safely with participants. 'Require moderator approval before joining could be helpful'.
Using BigBlueButton
When you enter a BBB Room, this is what you will see. The main areas are:
- Left: Users and chat
- Top: Videocameras (if any)
- Middle: Presentation (“Welcome to BigBlueButton by default)
- Bottom: Basic buttons (Mic, Camera, Share screen, Upload a presentation…)
Find detailed explanations of each function in the next sections.
Upload a Presentation
Upload slides or a PDF to go with your presentation:
- Click on the '+' (Actions) button on the bottom left.
- Select 'Manage presentations'.
- Upload the desired PDF or Office document.
- Click 'Upload' at the top right.
You will be taken back to the main screen. The presentation will take a few seconds to upload and will then be displayed. You can control it with the buttons at the bottom, or even annotate it with the buttons at the right hand side!
Share Your Screen
If you want to show something that cannot be uploaded as a presentation, simply share your screen:
- Click on the 'Share your screen' button. A pop-up dialogue will appear asking for permission.
- Select 'Entire screen' or a specific application (depending on your use-case).
- Click 'Allow'. (If the 'Allow' button is not clickable, go back to the previous step).
Public Chat & Shared Notes
Use the Chat and Shared Notes to interact with other participants. Chat with everyone or with individual participants (by clicking on their names). Always be respectful and be aware that the chat logs could be accessed by the room's owner or IT services. Shared Notes could include an outline for the day, the moderation rules for the room or the minutes of the meeting.
Advanced Features
BigBlueButton offers a wide range of settings and features. Visit their knowledge base for detailed explanations. These are some of the things you can do:
- Sharing videos
- Breakout rooms
- Polls
- Multi-User Whiteboards and Annotating Presentations
- Guest Policy (Can guests join freely, or do they need your permission first?)
Record a meeting
Important to consider:
There are several reasons not to record video conferences:
- Data protection: you need the explicit consent of all participants every time.
- Video files are very large. Especially for longer seminars or conferences, they become huge.
- Recordings on the server may be deleted if the available server capacity is exceeded.
Nevertheless, in some cases it may be useful to record a BBB conference.
How to Record a Meeting
Consent
First and foremost, you need to inform all participants before recording and get their explicit consent in order to hit the Record button. You must also state for how long and for what purpose you want to record. Beware: General Data Protection Regulation (GDPR) and other legal frameworks apply.
If you fail to obtain explicit permission from a single participant, the recording must never begin. Participants do not need to explain or reason why they do not comply with recording and must not be forced to voice out such reasons under any circumstance, although they are of course welcome to do so if they find it appropriate.
Technical Resources for Recording
If you follow the above guidelines for consent, then you are allowed to record the session. Because it is strongly advised against using the BBB recording function, here are some screen-recording tools that you can use in different platforms.
OBS Studio (Open Broadcaster Software)
We recommend OBS Studio, a free and open source software that works on all computer operating systems: Windows, Mac, Linux, FreeBSD. It is feature-rich and has both a good knowledge base and an active community to help you learn to use it in depth. You can download it from their webpage, https://obsproject.com/.
If you want a quick fix, a simpler tool that “just works”, below are some alternatives for each platform.
Linux
Kazam: streamlined and extremely simple to use, it is available through Launchpad. Here you can find a simple, step-by-step guide for installing and using it in Ubuntu.
Mac
The simplest way is to use the built-in application Quicktime Player:
- Launch Quicktime
- Select 'New Screen Recording' under the 'File' menu.
- Select which area of the screen to record.
- Configure other options (audio, mouse clicks, etc.)
- Hit 'Record'!
Windows
Windows 10 has a built-in recording feature but it is a bit hidden. It is built into the 'Game Bar' application. Here you can find a guide on how to open, configure and use it. Camtasia and Bandicamp are other popular options.
Mobile Devices (Android, iOS)
Modern versions of both iOS and Android have built-in screen recording capabilities. If you have Android 11 or over, have a look at the official Google documentation. If you have iOS 13 or over, have at the official Apple documentation.
For earlier versions of Android, popular apps available via the Google Play Store are 'InShot' and 'AZ Screen Recorder'. For earlier versions of iOS, popular apps available via the App Store are 'Record it!' and 'Go Record'.
When and How to Use a Recording
If you need to record a specific session for a few days, without further archival or post-processing features, then BBB Recordings can be used.
- Start a room and click on 'Start recording' at the very top.
- Confirm the recording.
- A counter will start of the time recorded.
- Eventually, stop the recording and end the meeting.
- Your recording will be available in your BBB Homepage, but not immediately!
BigBlueButton will immediately start working in the background to process your video and make it available to you on your BBB Home Page, but this will take time. The longer the video, the longer it will take to process; this could range from minutes to several hours and potentially even a whole day.