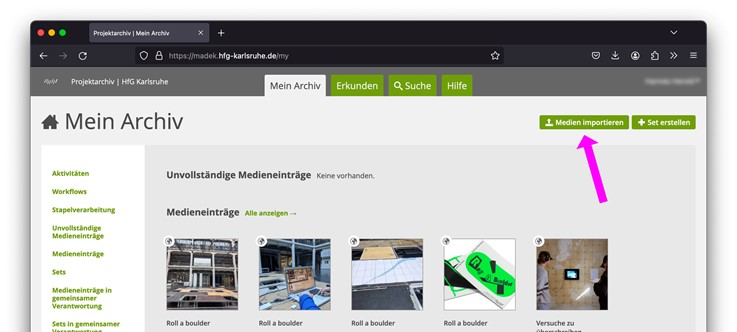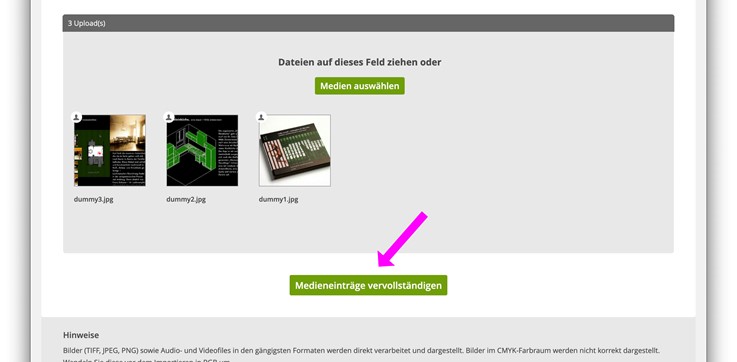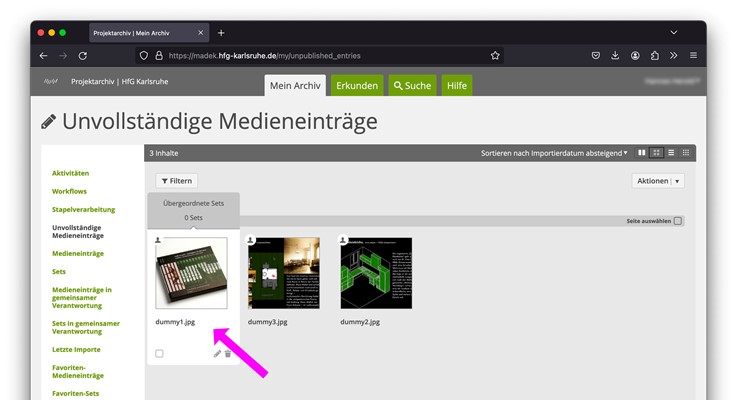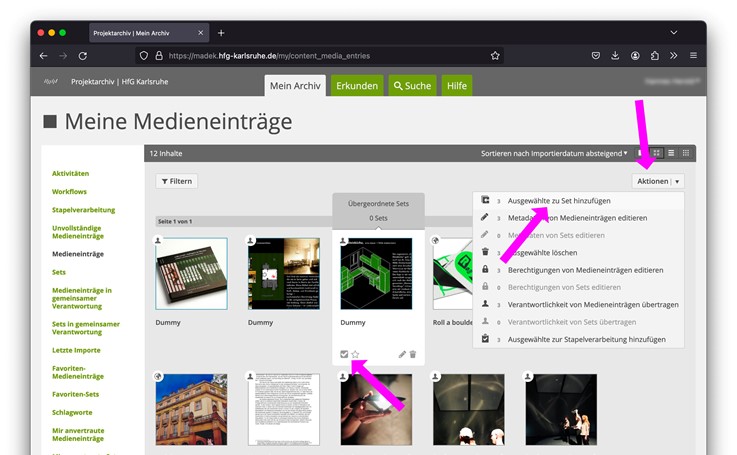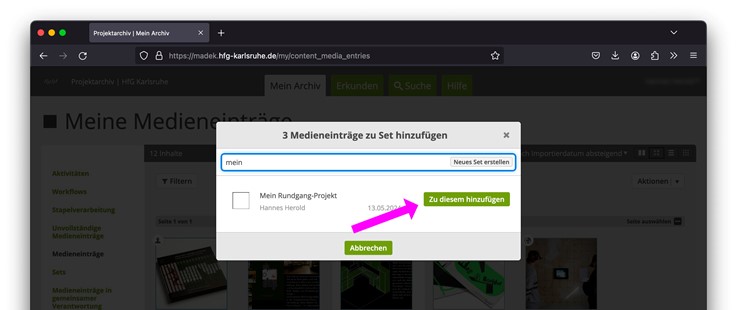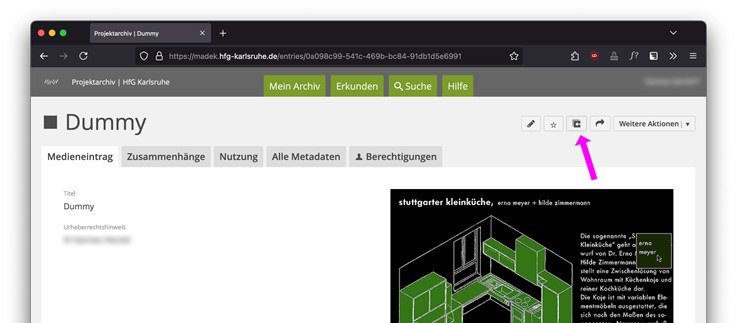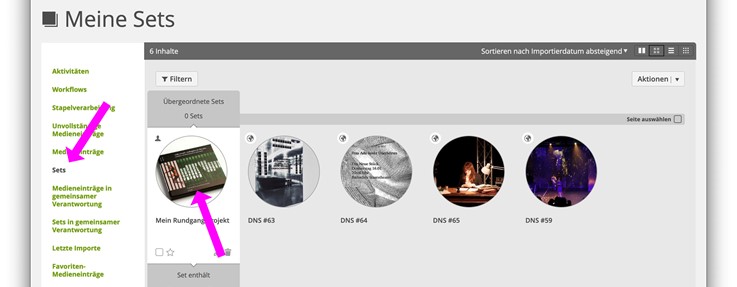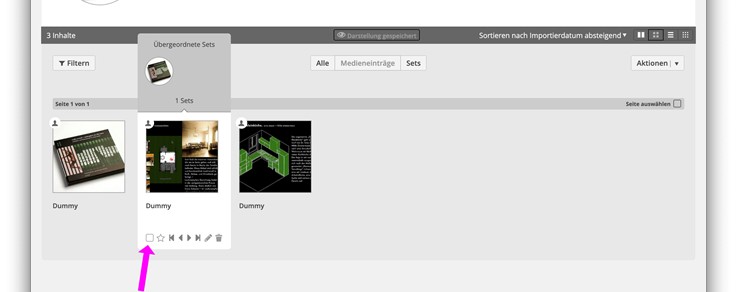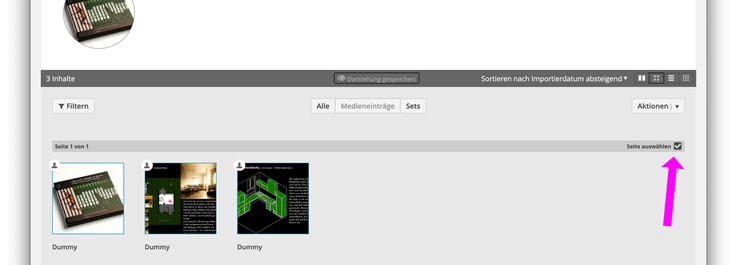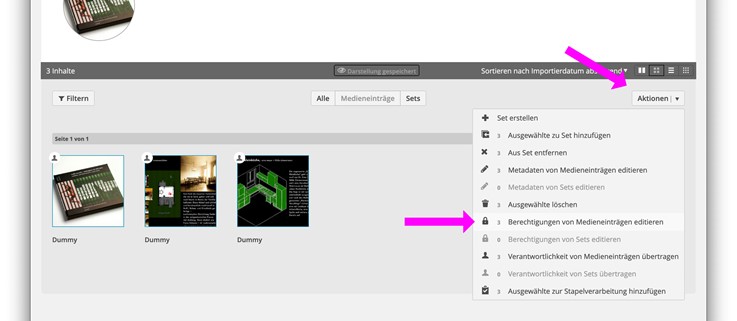- Deutsch
- English
−Table of Contents
Documentation of graduation projects
The HfG archives documentation of all graduation projects in its digital project archive.
When submitting your documentation, please follow the Guideline for the documentation of graduation projects.
For questions about the project archive, please contact the Open Resource Center (ORC) of the HfG:
E-mail: orc@hfg-karlsruhe.de
Phone: +49 (0) 721 / 8203 2312
Documenting and submitting graduation projects in the project archive
In the HfG's digital project archive, graduation projects are represented by a “set” that summarizes the project and various “media entries” (files such as photos, videos, PDFs, etc. including information about them). The media entries must be linked to the project set and can also be organized into subsets if required.
The following steps are explained in these instructions:
- Start a documentation corresponding to the minimum requirements (see guideline)
- Create your documentation
- Create a project set
- Fill in the metadata for the project set
- Upload the media
- Fill in the metadata for the media entries
- Add the media entries to the project set
- Review
- Share your documentation with the ORC and your supervisor
- Inform your supervisor and the ORC
- Submit the declaration of consent (after review)
1. start your documentation
Collect the documentation material (sketches, photos, texts, information, etc.) while you are working on your graduation project and do not wait until you hand it in.
Please note the minimum requirements of your degree program for the documentation of graduation projects. You can find these in the guideline.
In addition to the minimum requirements, we recommend creating a documentation that is as comprehensive as possible, consisting of several photos and possibly other media as well as a precise description. The better the project is documented, the better it can be presented and archived later.
2. create your documentation
a. Create project set
To create your graduation project in the project archive, you must create a new set using the button at the top right. The name of the set corresponds to the title of your graduation project.
b. Fill in metadata for the project set
Enter the information about your project as metadata in the tab “graduation projects”. Click on the pencil icon in the top right-hand corner to edit.
*illustration follows*
The more comprehensive and accurate you fill in the metadata, the easier it will be to research and understand your project in the end.

English/German
Titles do not need to be translated.
Keywords
Please only use thematic and project-specific keywords here. What is your project about? Think about the keywords under which your project will later be researched (e.g. “climate crisis”, “narrative structures” or “Hannah Arendt”). Again, the more concise the better! The keywords should not already be queried in other fields (e.g. project type).
Description
Write a short text that describes your project as a whole and is as generally understandable as possible (approx. 200 words maximum). You are welcome to add a longer, more detailed description.
Italicization is not possible. Please use quotation marks to mark titles.
We do not recommend using quotations in the description texts. However, if you absolutely want to include a quotation, the source should be mentioned in brackets directly after the quotation. Footnotes or endnotes are not possible.
Contributors
You can assign different functions or roles to the participants and thus make it clear exactly how the people have contributed to your project.
Material
Write down which material was used (paper, wood, film, etc.).
Dimensions
You can enter the dimensions of your graduation project or its components in this field.
Duration
Here you can enter the duration of an exhibition, a performance or a film, for example.
Technique/process/format
In this free field, you can enter information on the (production) technique, the processes used or the format (code, etc.) of your graduation project or its components.
Create subsets
If your documentation is very complex, it can be helpful to structure the media entries in subsets (e.g. one subset with the documentation of the exhibition, one with the documentation of the publication, etc.).
It is sufficient to fill in a title and possibly a description for the subsets. In this case, the subsets are only used for a better overview and administration. The relevant project information should be found in the project set. However, you can of course also fill in all metadata fields here. This can be very helpful.
To do this, open the project set and scroll down to the “Actions” button. There you can create further subsets directly.
*Illustration follows*
c. Upload media
Go back to “My archive” and upload the files related to the graduation project according to the minimum requirements.
When the upload is complete, click on “Complete media entries” to enter the metadata for each file.
d. Fill in metadata for media entries
Select the media that you would like to complete with metadata. If you move the mouse over the individual entries, a box will appear at the bottom left. You can use this to select your media entries.

The tab “graduation projects” must be completed for each media entry. We recommend adding further metadata in the other tabs of the media entry. Batch processing is available for redundant metadata that is the same for all/several entries.
Title
Give your media entries a title. This can also correspond to the title of the thesis. We recommend informative titles, for example “Exhibition view” or “Catalog” etc.
Media creator
This person created the file, for example a photographer.
Relationship/function
What role does this media entry play in your documentation? Please be precise with this information: “Exhibition view”, for example, is more meaningful than “Photography” or “Documentation”.
Media description
Here you can provide more detailed information about the uploaded file and, for example, explain which part of your project can be seen in a photo.
Alternative text
Alt texts are an important requirement for an accessible Internet. Users with visual impairments use screen readers to have the content of visual media read aloud to them. Please write a short linguistic translation of the uploaded file: What is it about, what can be seen?
Copyright notice
Indicate who the author of the media entry is. This may be different from the author of the project. Several persons (co-authors) or institutions, corporations, companies, etc. can also be specified.
Legal protection/license
Licenses regulate the conditions under which the media you have uploaded (image, film, PDF, etc.) may be published and, if necessary, further processed. Please choose a suitable license! Further information can be found under the information icon.
e. Adding media entries to the set
Go back to “My archive” and click on “Media entries” in the menu column on the left. Select all complete media entries that you would like to add to your project set or a subset. If you move the mouse over the individual entries, a box will appear at the bottom left. You can use this to select your media entries.
Once you have selected all entries, click on “Actions” at the top right and select “Add selected to set”. Enter the name of your project set or subset in the search field and click “Save”.
If you have added the media entries to your project set and open your project set, you can use the “More actions” button to define the cover image of the project set and highlight particularly important entries.
3. Share documentation
a. Set permissions for sets
To make your documentation visible to others, you must share it via the permissions. Click on the “Permissions” tab of your project set.
Click on the “Edit” button below and enter the name of the supervisor (see guidelines). Give the supervisor the authorization to “View” your project set.
Also share the set with the ORC responsibility group (“View”).
*Illustration follows*
If you want to share your project set publicly, select Internet. Then visitors to the project archive who are not logged in can also see it.
Don't forget to click “Save” at the end.
Subsets
Repeat this process for all subsets.
b. Setting permissions for media entries
To make your media entries visible to others, click on “Sets” in the menu column on the left, then click on your project set. Check whether all media entries are included in addition to the subsets.
Select all media entries by clicking on “Select page” on the right.
Click on “Actions” and select “Edit permissions of media entries”.
On the following page, you can edit the permissions for the selected media entries.
Click on the “Edit” button at the bottom and enter the name of the supervisor (see guidelines). Grant the supervisor permission to “View” your project set.
Also share the entries with the ORC responsibility group (“View”).
If you want to share your media entries publicly, select Internet. This will allow visitors to the repository who are not logged in to see it.
Don't forget to click on “Save” at the end.

c. Inform the supervisor and the ORC
Inform the supervisor for your degree program or your graduation project and the ORC that you have created your documentation and completed the processing. To do this, write an e-mail to the supervisor with the ORC (orc@hfg-karlsruhe.de) in CC.
Who is responsible for your graduation project depends on your degree program. You can find more information on this in the Guideline for the documentation of graduation projects.
The supervisor will check your documentation and give you or the ORC approval no later than 3 weeks after your submission.
4. submission of the declaration and archiving
After approval by the supervisor and the ORC, you must submit a declaration.
You can obtain further information from the ORC: orc@hfg-karlsruhe.de