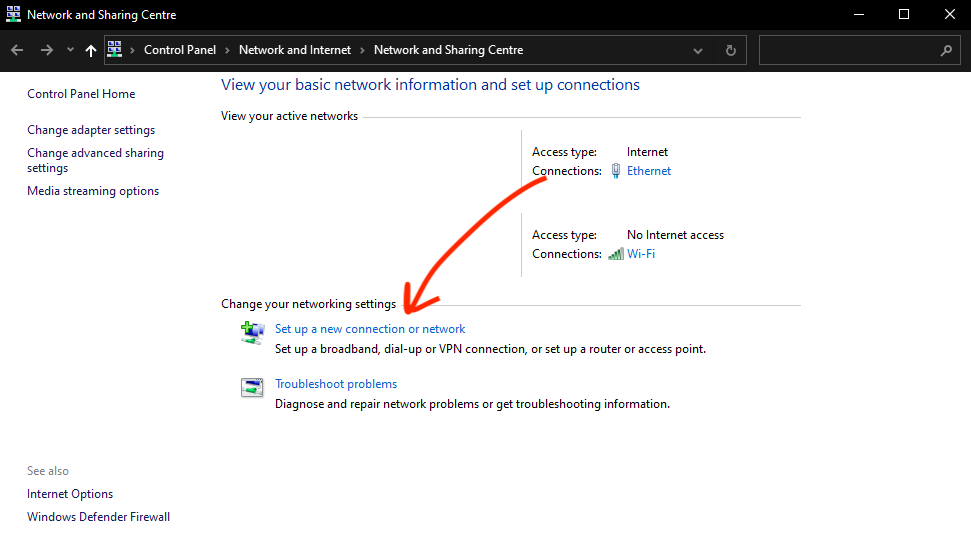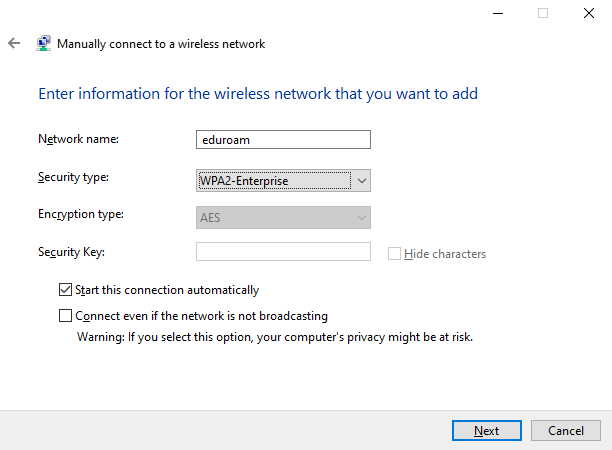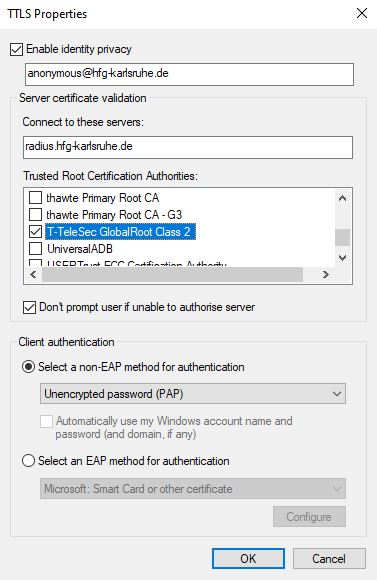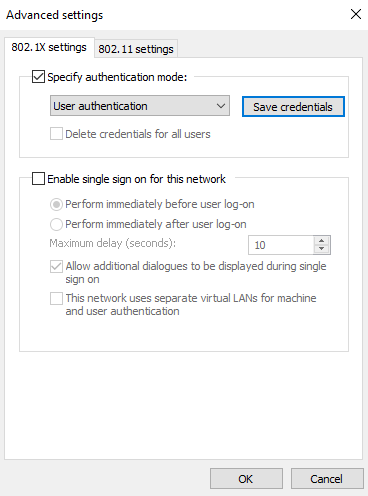- Deutsch
- English
This is an old revision of the document!
Table of Contents
eduroam (Wi-Fi)
To connect to Wi-Fi at the HfG Karlsruhe, you need to configure the eduroam or eduroam-hfg networks.
HfG Karlsruhe is part of the eduroam initiative, which allows you to connect to the building’s WiFi network using your HfG account or, if you are a guest student and your institution is also part of eduroam, using your institution’s account.
Which one should I use?
Please set up the eduroam network.
The eduroam-hfg network is intended to serve as a backup for users located near the neighbouring ZKM who want to ensure that they are connected to the HfG network. They do not otherwise differ in terms of speed, security or any other features, as they are provided via identical hardware.
The following are brief descriptions of how to connect different devices.
Apple (Mac, iPhone, iPad)
Download the following configuration profile, which has all the necessary settings pre-configured. You will be required to enter your ID and password.
Android
You will have to set the network manually, using the following configuration.
| Setting | Value |
|---|---|
| Security | 802.1x EAP |
| EAP-Method | TTLS |
| Phase 2 Authentication | PAP |
| CA Certificate | Use system certificates 1 |
| Certificate status | Do not verify |
| Domain | radius.hfg-karlsruhe.de |
| Identity | Your HfG username (your email address without @hfg-karlsruhe.de) |
| Anonymous identity | anonymous@hfg-karlsruhe.de |
| Password | Your HfG password |
1 Very old Android devices (up to v8.0) need a different certificate configuration. If this is your case, please send an email to support@hfg-karlsruhe.de.
Linux
Use the same configuration described for Android devices.
Windows

Connecting to eduroam on Windows is slightly more tedious. Begin by installing this certificate. Then, you can follow allong with this video, or the step-by-step instructions below.
Step-by-step
Windows 11
Open the Windows Settings (Einstellungen) of your Computer.

Go to Network and Internet (Netzwerk und Internet) and there to Wi-Fi (WLAN).

When you click on Managing known networks (Bekannte Netzwerke verwalten) a list of network names will appear. Select eduroam, then the option forget (nicht speichern) will show. Click on forget (nicht speichern) to delete it. Yes, we’re deleting it: Don’t worry, you’ll get it back in a second.

From here, just follow the instructions for Windows 10
Windows 10
To open the Network and Sharing Centre, press the Start button and type 'Control Panel'. Once there click ‘Network and Internet’ (skip this step if your ‘view by’ isn’t set to ‘category’) and then click ‘Network and Sharing Center’.
Find and click 'Set up a new connection or network'.
In the new window, click 'Manually connect to a wireless network'. You will be prompted to fill in the network settings:
- Network name: eduroam
- Security type: WPA2-Enterprise
- Encryption type: AES (by default)
- Security key: (left blank)
- Start this connection automatically: check
- Connect even if network is not broadcasting: uncheck
After clicking 'Next', make sure to 'Modify network settings' again. You will be prompted with the TTLS Properties. Fill in the information as described below:
- Enable identity privacy: check
- Identity: anonymous@hfg-karlsruhe.de
- Connect to these servers: radius.hfg-karlsruhe.de
- Trusted Root Certification Authorities: Find and select 'T-Teselec GlobalRoot Class 2' (installed in the first step).
- Don’t prompt user if unable to authorise server: check
- Client authentication: Select a non-EAP method for authentication (Unencrypted password PAP)
Once the TTLS settings are configured, it is time to go to 'Advanced Settings' and for 'Specify authentication mode' select 'User authentication'.
When you click on 'Save credentials' a new dialogue will appear, asking for your username and password.
 Use your HfG username (you email address without @hfg-karlsruhe.de) and your normal HfG password.
Use your HfG username (you email address without @hfg-karlsruhe.de) and your normal HfG password.
Click ok. Now you can go to the wireless symbol in the bar and try to connect normally. It may ask you again log-in and password, and then it should work.
So, congratulations, now you have internet (almost) everywhere!